3 Easy Ways To Edit Text In Adobe Illustrator Tutorials

3 Easy Ways To Edit Text In Adobe Illustrator Tutorials Step 2: ungroup the text. right click on the text and select ungroup. step 3: select the individual letter you want to re shape and select the direct selection tool (keyboard shortcut a). you’ll see many anchor points in the text. step 4: click and drag any anchor points to edit and re shape. In fact, it’s the simplest you can go and the easiest way to get started with text elements in illustrator. step 1: type tool. to start editing a basic text in a text box, select the type tool with the t icon from the toolbar. or use the keyboard shortcut t on your keyboard. step 2: highlight the text.

3 Easy Ways To Edit Text In Adobe Illustrator Tutorials 1. how to edit text in illustrator. using the selection tool (v), simply double click on the text to edit it. using the type tool (t), click on the text, and then you can edit it. if you can't edit text in illustrator, have a look at the layers panel (window > layers) and make sure that it's not locked. if you click your text and you can see an. Today i'm going to show you how to create 3 easy text effects in adobe illustrator. *** my patreon is not only your support and my many thanks,. 3 easy ways to outline text in adobe illustrator. there are three ways to outline a text in adobe illustrator. for “fast fingers”, you can use the keyboard shortcut, right click to see options, or go to the overhead menu to create a text outline. let me show how these methods work. note: all the screenshots used in this tutorial are taken. Method 1: using the type tool. select the type tool (t) from the toolbar. click on the canvas to add point text (drag to create paragraph text) click on the text where you want to edit it. use the keyboard keys to add, delete, or alter the text as needed. press esc or select another tool to finish editing.

3 Easy Ways To Edit Text In Adobe Illustrator Tutorials 3 easy ways to outline text in adobe illustrator. there are three ways to outline a text in adobe illustrator. for “fast fingers”, you can use the keyboard shortcut, right click to see options, or go to the overhead menu to create a text outline. let me show how these methods work. note: all the screenshots used in this tutorial are taken. Method 1: using the type tool. select the type tool (t) from the toolbar. click on the canvas to add point text (drag to create paragraph text) click on the text where you want to edit it. use the keyboard keys to add, delete, or alter the text as needed. press esc or select another tool to finish editing. Create outlines of the text. creating outlines of the text allows us to access and edit each letter and its anchor points separately. with the text object selected, go to type > create outlines (ctrl cmd shift o). you can also right click on the selected text object and choose create outlines. Create an awesome chrome typography piece in adobe illustrator. this retro text effect is perfect for posters and other designs that feature large text. you’ll be creating custom lettering, so it’s a lot of fun and a great technique to learn. the concepts covered here can be used in your designs for many different purposes, including logo.
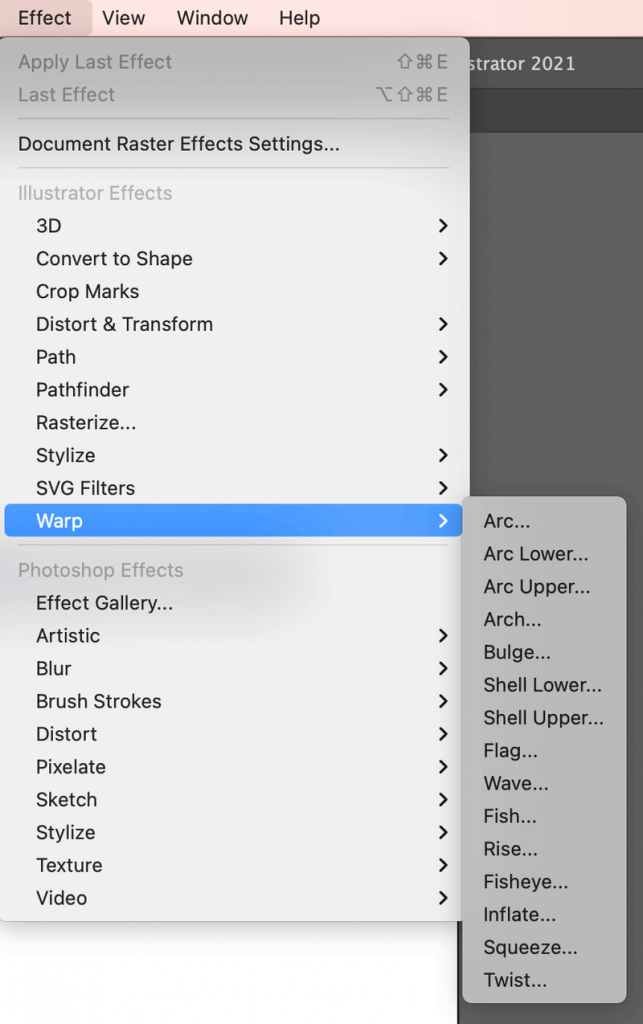
3 Easy Ways To Edit Text In Adobe Illustrator Tutorials Create outlines of the text. creating outlines of the text allows us to access and edit each letter and its anchor points separately. with the text object selected, go to type > create outlines (ctrl cmd shift o). you can also right click on the selected text object and choose create outlines. Create an awesome chrome typography piece in adobe illustrator. this retro text effect is perfect for posters and other designs that feature large text. you’ll be creating custom lettering, so it’s a lot of fun and a great technique to learn. the concepts covered here can be used in your designs for many different purposes, including logo.
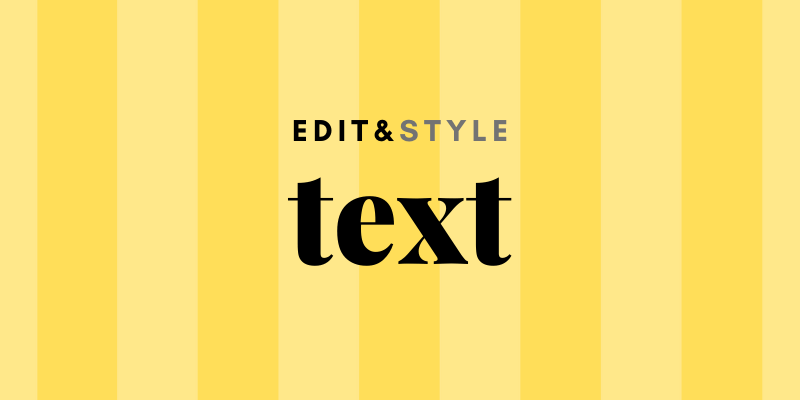
3 Easy Ways To Edit Text In Adobe Illustrator Tutorials

Comments are closed.