3 Ways To View Your Shared Folders In Windows All Versions Digital
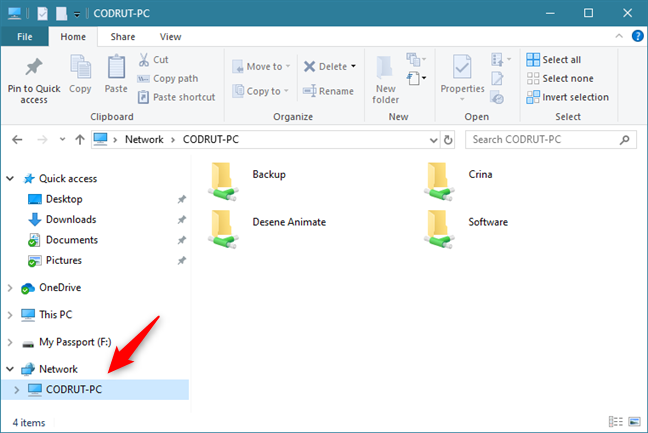
3 Ways To View Your Shared Folders In Windows All Versions Digital Note: as all the methods to list shared folders work the same way and everything looks similar in windows 11 and windows 10, i used screenshots mainly from windows 11. 1. how to see your shared folders using file explorer. the simplest method to view and access your shared folders in windows is offered by file explorer. 3. view your shared folders using command prompt or powershell (in all windows versions) you can also get the complete list of the folders that you’re sharing with the network, from the command prompt or powershell. open the tool you prefer and type net share. then press enter on your keyboard, and the list with shared folders is instantly.

3 Ways To View Your Shared Folders In Windows All Versions Digital Click file explorer. 3. scroll down the left column and click network. this displays a list of computers that are a part of the network. 4. double click the computer where you want to see shared folders. a list of shared folders on the selected computer will now appear. the shared files will have an icon that look like a computer drive if they. Method 2: view all shared folders in windows 11 using computer management. right click the this pc icon on your desktop, and then choose “ show more options “. proceed to choose manage from the pop up menu. once computer management opens, expand system tools > shared folders, and then click shares. you’ll see all network shares in the. To view all the network shared folders in file explorer, use these steps: open file explorer on windows 10. click on network. under the “computer” section, double click your device name. see all the folders currently shared on the network. once you complete the steps, you can see the folders currently accessible from the network. Way 1 – using the file explorer. the best and easiest way to view the folder shared over with which computers in a network is to use file explorer. 1. at first, press the windows key e keys together. 2. then, tap on the “ network ” on the left hand side. now, wait for all the devices on the network to load up. 3.
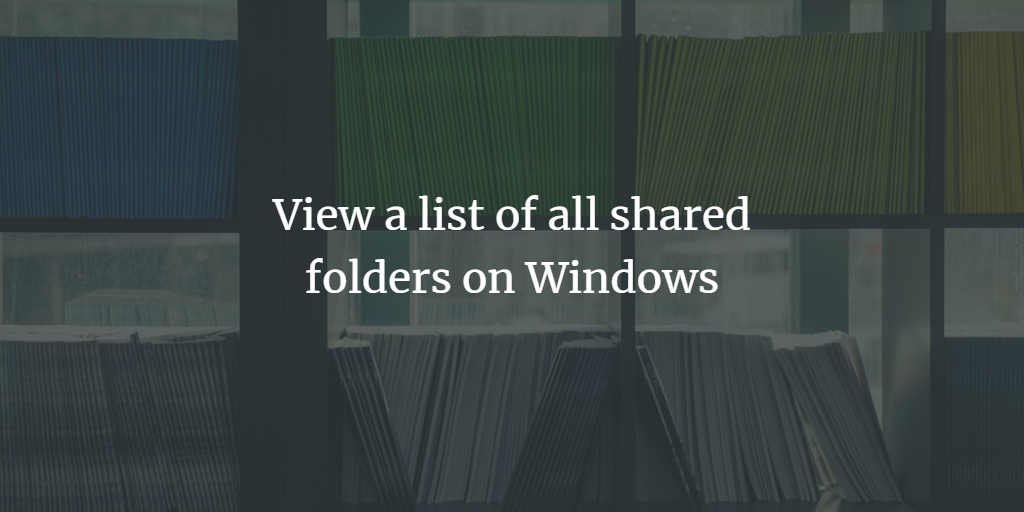
How To View Your Shared Folders In Windows 10 Htop Skills 3 W To view all the network shared folders in file explorer, use these steps: open file explorer on windows 10. click on network. under the “computer” section, double click your device name. see all the folders currently shared on the network. once you complete the steps, you can see the folders currently accessible from the network. Way 1 – using the file explorer. the best and easiest way to view the folder shared over with which computers in a network is to use file explorer. 1. at first, press the windows key e keys together. 2. then, tap on the “ network ” on the left hand side. now, wait for all the devices on the network to load up. 3. The document describes 3 ways to view shared folders in windows: 1. using file explorer or windows explorer to see shared folders listed under the network section, though it does not show hidden shares or detailed permissions. 2. using computer management which displays all shared folders and partitions with details like the share name, path, connections and permissions. 3. using the command. 1 open windows explorer (windows 7) or file explorer (windows 8 10) win e. 2 click tap on network in the navigation pane, click tap on the computer name you want to see network shares for. (see screenshot below) sometimes it may take a moment for the network folder to refresh and show all network devices and their network shares. option two.
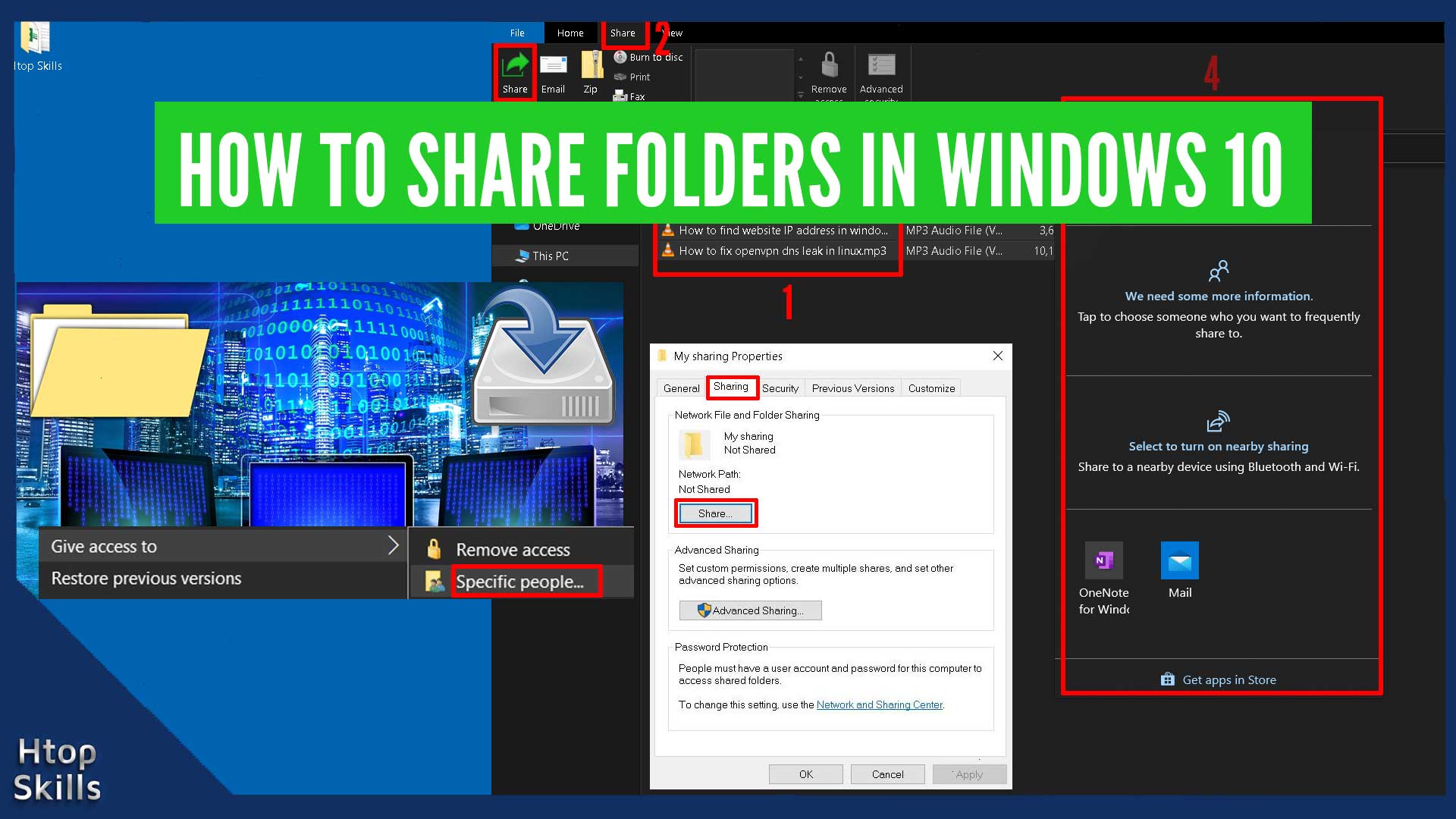
How To View Your Shared Folders In Windows 10 Htop Skills 3 W The document describes 3 ways to view shared folders in windows: 1. using file explorer or windows explorer to see shared folders listed under the network section, though it does not show hidden shares or detailed permissions. 2. using computer management which displays all shared folders and partitions with details like the share name, path, connections and permissions. 3. using the command. 1 open windows explorer (windows 7) or file explorer (windows 8 10) win e. 2 click tap on network in the navigation pane, click tap on the computer name you want to see network shares for. (see screenshot below) sometimes it may take a moment for the network folder to refresh and show all network devices and their network shares. option two.

Comments are closed.