37 Layer Add Layer From Canvas How To Use Ibispaint
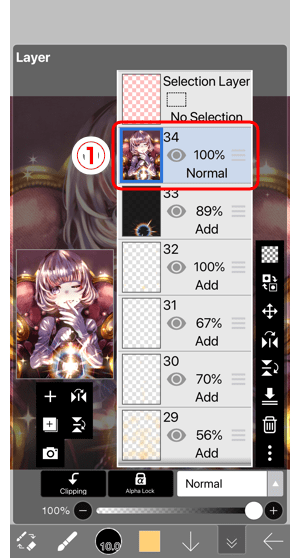
37 Layer Add Layer From Canvas How To Use Ibispaint Prepare an illustration whose base has been colored. base coloring can also be done using the bucket tool, as long as the line drawing is closed without openings. let's separate the skin, hair, and clothes into different layers before coloring them. open ① the layer window, add ② a new layer on the hair layer. tap on ③ clipping to turn it on. The newly created layer will have a transparent background and will be placed above the current layer. ibispaint allows you to add a new layer from an image. click the camera icon to use images from your gallery (if you use android, iphone, and ipad), explorer (windows os), or finder (macos). you can also add canvas to a layer.
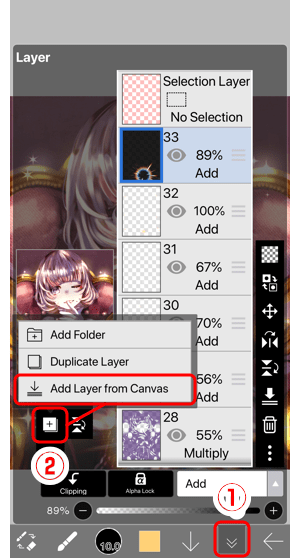
37 Layer Add Layer From Canvas How To Use Ibispaint Open the ① layer window, and select add layer from canvas from ② add special layer. the ① composed layer was added to the top. this layer will be used to demonstrate the glow effect. open the ① tool selection window, and select the ② filter. select the ① brightness & contrast. drag the ①slider until the color looks like the image. How to use layers ibis paint !!heya!! in today's video, i'll be showing you how to use layers, in ibis paint x!! this is an overview of all the tools withi. How to use vector layers. open the ① [ layer window ]. select ② [ add special layer ] and then choose ③ [ add vector layer ]. select the newly added ④ [ new vector layer ] on the working layer. all lines drawn on the vector layer will be displayed as vector lines. in addition to the above methods, a vector layer can be added by using. It is also recommended to draw fine hairlines and wrinkles on separate layers. for example, in this illustration, fine lines are drawn on the layer written as 11. then that layer is hidden and the fine lines disappear. if there are many lines when you paint with the bucket tool, those line drawings will not be properly painted.
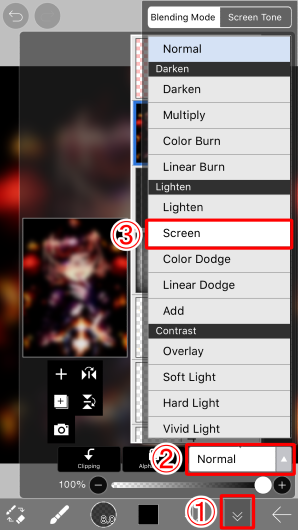
37 Layer Add Layer From Canvas How To Use Ibispaint How to use vector layers. open the ① [ layer window ]. select ② [ add special layer ] and then choose ③ [ add vector layer ]. select the newly added ④ [ new vector layer ] on the working layer. all lines drawn on the vector layer will be displayed as vector lines. in addition to the above methods, a vector layer can be added by using. It is also recommended to draw fine hairlines and wrinkles on separate layers. for example, in this illustration, fine lines are drawn on the layer written as 11. then that layer is hidden and the fine lines disappear. if there are many lines when you paint with the bucket tool, those line drawings will not be properly painted. First, open the layer window. select " add folder " from add special layer. then the folder will be added. when you swipe the layer’s reorder handle to the right, you can put the layer in a folder. to take out a layer from the folder, swipe the reorder handle to the left. Experiment with modes such as overlay, multiply, or screen to achieve unique interactions between layers, adding depth and complexity to your digital canvas. eraser dynamics: refine imported layers with precision using ibispaint x’s eraser dynamics. tailor the eraser tool to mirror the characteristics of your chosen brush, ensuring that every.

Comments are closed.