A Simple Color Correction Workflow Davinci Resolve 16 Tutorial

A Simple Color Correction Workflow Davinci Resolve 16 Tutorial Youtube Ever wonder what kind of workflow we use to color our videos? well look no further, here's a 10 min simple color correction workflow!we go over all the conce. Watch the free 1 hour training: bit.ly 3j9zhsdjoin the best color grading course on the planet "freelance colorist masterclass": bit.ly 2ywmx.

Color Correction In Davinci Resolve 16 Workflow Svideodom Youtub Step 1: set davinci’s color space settings. the first step is to configure your video’s color space settings to ensure consistent color, contrast, and gamma across different devices. rec.709 is the standard color space and it simplifies further grading and enhances color accuracy. In today's video we're going over why it's better to start developing your look with a simple workflow in davinci resolve 17download davinci resolve for free. Download the lut you want to use. import the lut into davinci resolve by dragging and dropping the file into your main lut directory. add a node to your timeline and apply a color correction to the first node. in the bottom left of the screen, click the drop down menu beside color space and select your chosen lut. The color page in davinci resolve is where you’ll find all of your color grading tools. davinci resolve is broken up into a few different workspaces. there are media, cut, edit, fusion, color, fairlight, and deliver workspaces. these workspaces can be accessed at the bottom of the screen. clicking on color will bring up the color page in resolve.
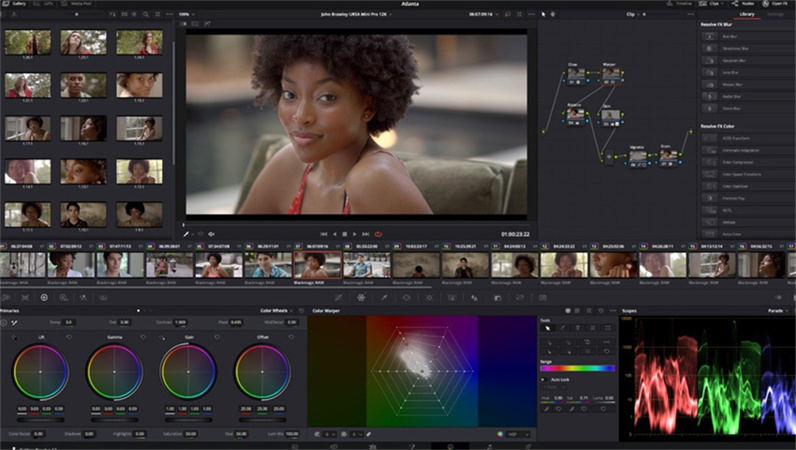
Full Guide Of How To Use Davinci Resolve Color Correction Download the lut you want to use. import the lut into davinci resolve by dragging and dropping the file into your main lut directory. add a node to your timeline and apply a color correction to the first node. in the bottom left of the screen, click the drop down menu beside color space and select your chosen lut. The color page in davinci resolve is where you’ll find all of your color grading tools. davinci resolve is broken up into a few different workspaces. there are media, cut, edit, fusion, color, fairlight, and deliver workspaces. these workspaces can be accessed at the bottom of the screen. clicking on color will bring up the color page in resolve. Use the color wheels: the color wheels panel in davinci resolve allows you to adjust the lift, gamma, and gain of the shadows, mid tones, and highlights, respectively. utilize the color curves: the curves panel provides precise control over color adjustments. adjust the rgb curves or individual color channels for fine tuning. Click on your first node and hit option s or alt s to add a new node. alternatively you can right click and add one that way. if you haven’t worked in a node editor before, everything on the left flows through to everything on the right, but not back the other way. if you make a big change to the left on the left hand node, it’ll happen on.

Comments are closed.