Audacity Tutorial Part Four Voice Editing In Audacity
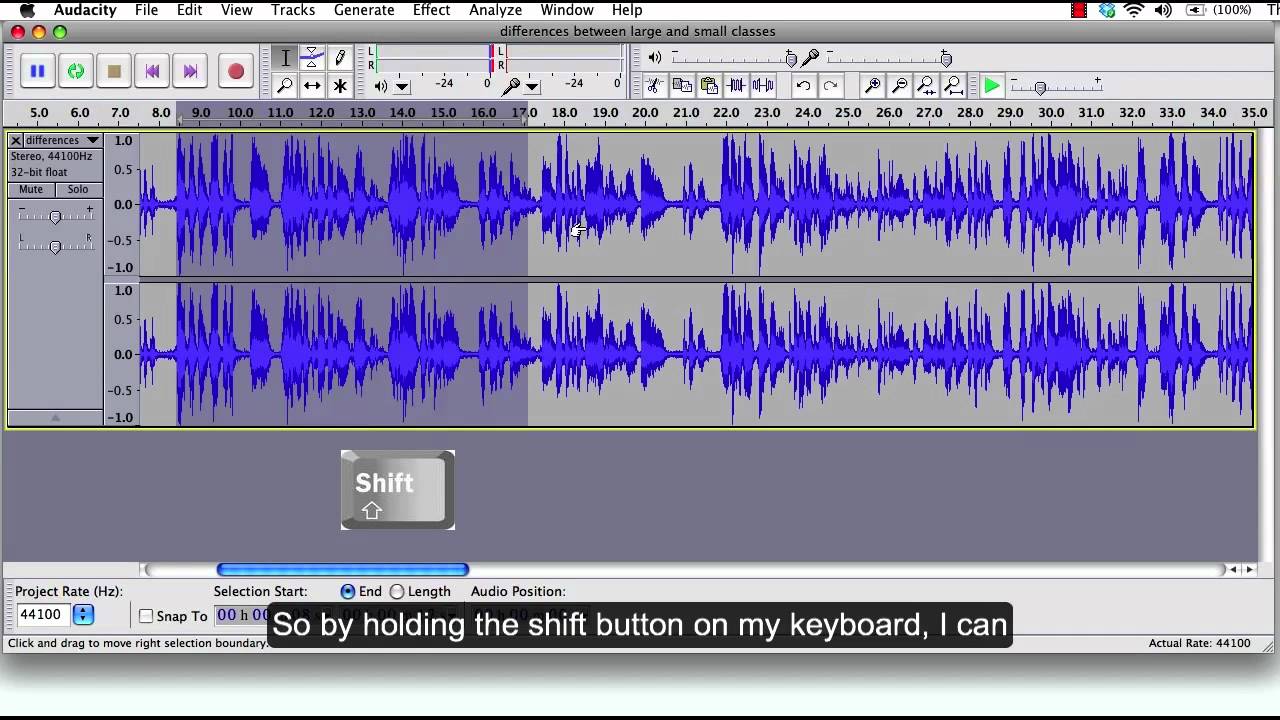
Audacity Tutorial 2 Audio Editing Youtube Lisahartwell royalty free music the fourth in a series of tutorials to show how to use the free recording software called audacity. this vide. Are you struggling with editing your audio in audacity? do want to sound like a professional? then you need to learn these few simple tips!in this new episod.

Guide To Professional Voice Editing In Audacity R Audacity First things first, you'll need to download and install the audacity audio editing software. it's a straightforward process. just head over to the official audacity website, follow the prompts, and you'll be all set in no time. download menu on audacity website for audacity audio editing tutorial. Guide to the audacity project window. 1 menu bar 2 transport toolbar 3 tools toolbar 4 edit toolbar 5 audio setup toolbar 6 share audio toolbar. 7 recording meter toolbar 8 playback meter toolbar 9 timeline context menu 10 timeline. 11 track control panel 12 vertical scale 13 audio track 14 label track. 15 time signature toolbar 16 snapping. Select the audio you want to apply the effect to. go to the effect menu. select the effect you want to use. typically, a window like this will open: tweak the effect to your liking. you can click the preview button to hear a short sample before applying it to the whole selection. press ok to apply the effect. Step one: remove background noise in the audio track first to create a clean slate. first select the silence at the beginning of your audio track and then click on the effects tab at the top of the screen. scroll down the menu to “noise reduction”. open the box and you will see this: now hit “get noise profile”.

Audacity Voice Editing Loamazing Select the audio you want to apply the effect to. go to the effect menu. select the effect you want to use. typically, a window like this will open: tweak the effect to your liking. you can click the preview button to hear a short sample before applying it to the whole selection. press ok to apply the effect. Step one: remove background noise in the audio track first to create a clean slate. first select the silence at the beginning of your audio track and then click on the effects tab at the top of the screen. scroll down the menu to “noise reduction”. open the box and you will see this: now hit “get noise profile”. Copy the file. navigate to your audacity install folder, go to plug ins and paste noisegate.ny file into that folder. by default, the install path should be c:\program files (x86)\audacity\plug ins (if you’re using windows) 4. open up audacity, go to the effect tab and click on add remove plug ins. 5. Choose select > region > track start to cursor. the region from the beginning of the track to the beginning of your performance is selected. choose edit > delete. the selected audio is removed from the track, and the rest of the audio moves left to fill the space left after the delete. similarly, you can delete the extra bit from the end of.

Comments are closed.