Cara Membuat Tabel Di Microsoft Access 2021
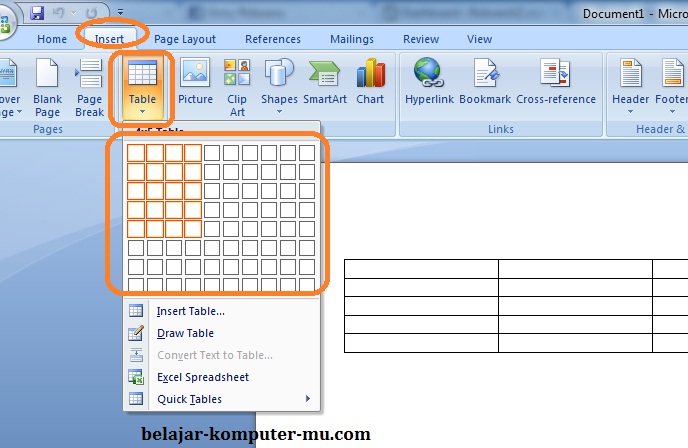
Cara Membuat Tabel Di Microsoft Access 2021 Pilih “blank database” untuk membuat database baru. beri nama database kalian dan klik “create”. membuat tabel. setelah database dibuat, kalian perlu membuat tabel untuk menyimpan data. klik “table” di menu “create”. tabel baru akan muncul dalam tampilan “datasheet view”. tambahkan kolom sesuai dengan data yang ingin kalian. Anda dapat membuat tabel dengan mengimpor atau menautkan data yang disimpan di tempat lain. anda dapat mengimpor atau menautkan ke data dalam lembar kerja excel, daftar sharepoint, file xml, database access lain, folder microsoft outlook, dan lainnya. ketika mengimpor data, anda membuat salinan data di tabel baru dalam database saat ini.

Cara Membuat Tabel Di Microsoft Access 2021 Membuat database dari awal. jika tak ada templat yang sesuai dengan kebutuhan anda, anda bisa memulai dengan database desktop kosong. dari access, klik baru > database desktop kosong. ketikkan nama untuk database anda di kotak nama file. anda bisa menggunakan lokasi default yang diperlihatkan access di bawah kotak nama file atau pun mengklik. Video ini dibuat untuk memenuhi tugas perangkat lunak aplikasi (pla) dengan dosen pak ichsan mardani, s.kom., m.sc.m rizki alif r1510511015ti fik upnvj. Langkah 1) dengan aplikasi ms access terbuka, klik file > new. langkah 2) klik pada 'database kosong'. langkah 3) nama file box akan muncul dengan nama file default. langkah 4) masukkan nama baru. langkah 5) klik 'membuat.'. hasil: database guru99 dibuat dan jendela di bawah ini akan muncul. Adapun detail cara membuat database dan tabel baru pada ms access bisa di simak penjelasan di bawah ini : buka ms access sobat start > all programs > microsoft office > microsoft access. maka akan muncul menu blank database sobat ganti nama databasenya pada form file name, klik tombol browse jika mau menyimpannya merubah tempat penyimpanan.

Cara Membuat Tabel Di Ms Access Dengan Benar Membuat Forma Langkah 1) dengan aplikasi ms access terbuka, klik file > new. langkah 2) klik pada 'database kosong'. langkah 3) nama file box akan muncul dengan nama file default. langkah 4) masukkan nama baru. langkah 5) klik 'membuat.'. hasil: database guru99 dibuat dan jendela di bawah ini akan muncul. Adapun detail cara membuat database dan tabel baru pada ms access bisa di simak penjelasan di bawah ini : buka ms access sobat start > all programs > microsoft office > microsoft access. maka akan muncul menu blank database sobat ganti nama databasenya pada form file name, klik tombol browse jika mau menyimpannya merubah tempat penyimpanan. Membuat tabel, dimulai dalam tampilan lembar data dalam tampilan lembar data, anda dapat langsung memasukkan data dan membiarkan access membuat struktur tabel di balik layar. nama bidang ditetapkan secara numerik (bidang1, bidang2, dan seterusnya), kemudian access secara otomatis menentukan setiap tipe data bidang berdasarkan data yang dimasukkan. Untuk mengubah desain tabel, klik menu view di tab home pada bilah ribbon, lalu pilih design view. 6. saat kotak dialog "save as" muncul di tab pada bagian bawah bilah menu, tuliskan "karyawan" sebagai nama tabel, lalu klik ok. 7. setelah memasukkan data, sesuaikan desain tabel dengan masuk ke tampilan design view. 8.

Pamulang 218 Cara Membuat Tabel Di Microsoft Access Membuat tabel, dimulai dalam tampilan lembar data dalam tampilan lembar data, anda dapat langsung memasukkan data dan membiarkan access membuat struktur tabel di balik layar. nama bidang ditetapkan secara numerik (bidang1, bidang2, dan seterusnya), kemudian access secara otomatis menentukan setiap tipe data bidang berdasarkan data yang dimasukkan. Untuk mengubah desain tabel, klik menu view di tab home pada bilah ribbon, lalu pilih design view. 6. saat kotak dialog "save as" muncul di tab pada bagian bawah bilah menu, tuliskan "karyawan" sebagai nama tabel, lalu klik ok. 7. setelah memasukkan data, sesuaikan desain tabel dengan masuk ke tampilan design view. 8.

Comments are closed.