Create A Checklist In Google Sheets Easy Checklists And To Do Lists For Students

Create A Checklist In Google Sheets Easy Checklists And To Do In this teacher video, learn how to create a checklist in google sheets so that your students can self check their work or monitor their progress on a task. Checklists are quick to set up in google sheets. here’s how: step 1. in a blank spreadsheet, type headers for task, status, and any other information you want to include in the checklist, such as notes, or assignee.

Creating Checklists With Google Sheets Tales From Outside The Classroom Google sheets also provides a to do list checklist template directly from their “template gallery” follow the instructions below to access the to do list template provided by google sheets. while in an open spreadsheet, click “file” on the top toolbar. click “new”, and then click “from template gallery”. click on the “to do. To create a checklist in google sheets, open a new spreadsheet and type the list of items you want to check off in column a. then, select the cells in column a and click the “data” tab in the menu bar. select “data validation” and choose the “checkbox” option. click “save” and the checkboxes will appear in the cells. To do this, select the column of text in your checklist: now go to the borders menu, set the border color to white, and click on left border: this will hide the border and make your checklist stand out more easily: you can also hide all gridlines to really make that checklist pop! go to view, then click show, and uncheck gridlines:. 2. insert checkboxes next to each item. highlight the cells in column b next to your items. click on the "insert" menu, then choose "tick box" from the dropdown. 3. customize your checklist's appearance with text and cell formatting. use the toolbar to change the text style, size, cell background color, or add borders to make your checklist.
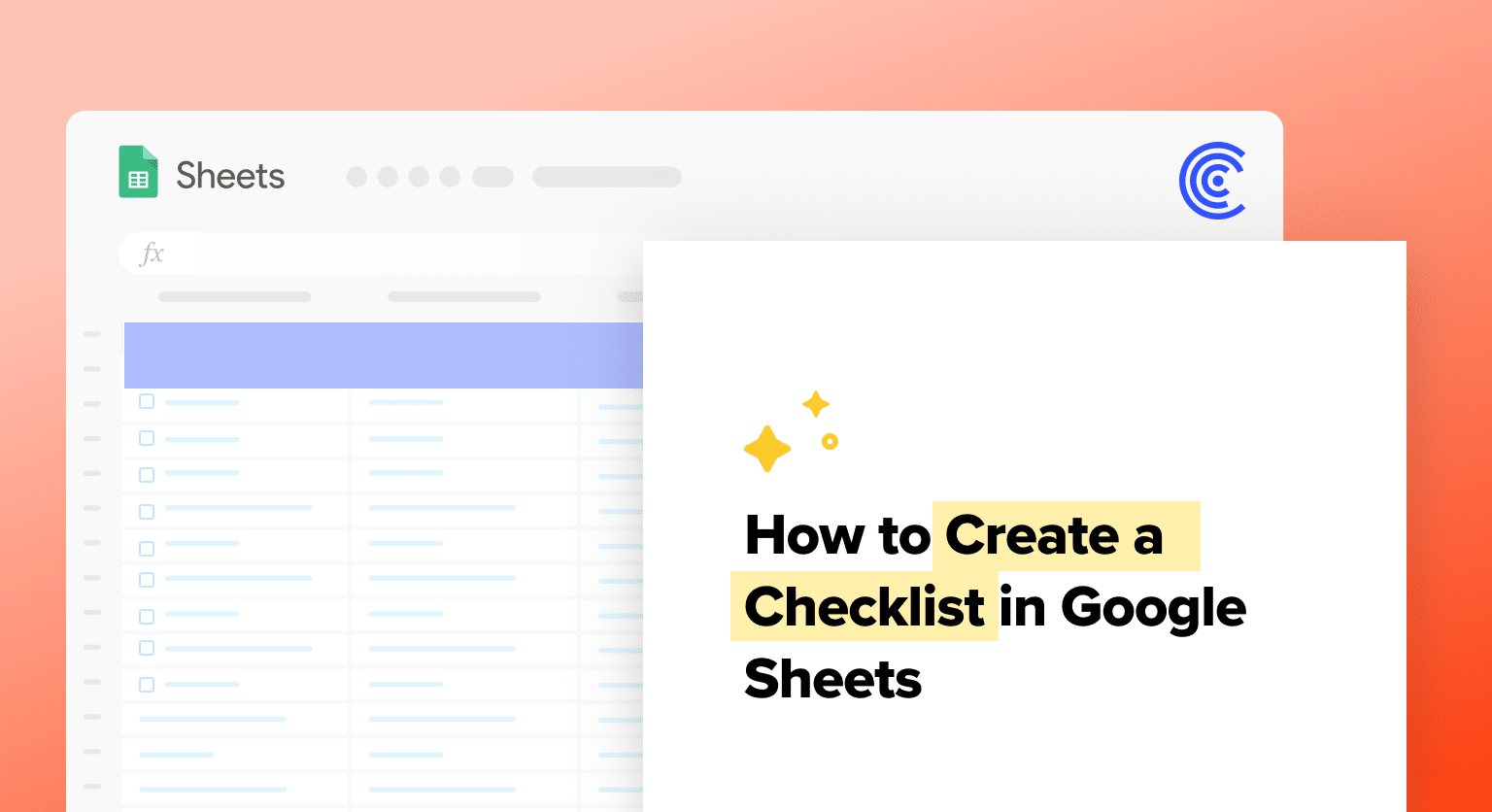
Google Sheets Checklist How To Create And Use One To do this, select the column of text in your checklist: now go to the borders menu, set the border color to white, and click on left border: this will hide the border and make your checklist stand out more easily: you can also hide all gridlines to really make that checklist pop! go to view, then click show, and uncheck gridlines:. 2. insert checkboxes next to each item. highlight the cells in column b next to your items. click on the "insert" menu, then choose "tick box" from the dropdown. 3. customize your checklist's appearance with text and cell formatting. use the toolbar to change the text style, size, cell background color, or add borders to make your checklist. About this tutorial. how to create and customize checklists using google sheets. i show you how to add check boxes, headers, and formatting to make your checklists visually appealing. i also explain how to use conditional formatting to create a progress bar and add fun elements like easter eggs. watch this video to learn how to make the. Now that you have set up your google sheets, let’s create a new checklist. follow these steps to get started: select a new sheet: at the bottom of your spreadsheet, click on the “ ” button to add a new sheet. this will give you a fresh space to create your checklist. name your checklist: double click on the “sheet1” tab at the bottom.

How To Make A Checklist In Google Sheets Google Classroom Elementary About this tutorial. how to create and customize checklists using google sheets. i show you how to add check boxes, headers, and formatting to make your checklists visually appealing. i also explain how to use conditional formatting to create a progress bar and add fun elements like easter eggs. watch this video to learn how to make the. Now that you have set up your google sheets, let’s create a new checklist. follow these steps to get started: select a new sheet: at the bottom of your spreadsheet, click on the “ ” button to add a new sheet. this will give you a fresh space to create your checklist. name your checklist: double click on the “sheet1” tab at the bottom.

Comments are closed.