Create A Daily Schedule In Excel Lopezcube

Create A Daily Schedule In Excel Lopezcube To create a work schedule, step 1) open the workbook. step 2) select cells a1 through c1. step 3) on the home tab, select merge & center from the alignment section. step 4) type in work schedule. step 5) in cell a2, type time. step 6) in cell b2, type monday and drag the fill handle till h2. Right click the cells and select format cells from the menu. select the number tab. enter custom options and select the type field. enter dd only so the user only sees the date’s day portion in the table. click ok. your calendar now has the dates in a double digit format.

Create A Daily Schedule In Excel Lopezcube Method 4 – create a daily schedule for tourism hotel. steps: select cell f4, and write down the below function in that cell. =today() press enter on your keyboard, and you will get the return of the today function. the return is 15 09 22. write down the below formula for the check out. Step 1: open excel and create a new worksheet. start by opening microsoft excel and creating a new, blank worksheet. when you launch excel, you’ll generally be greeted with a start screen where you can choose to create a new blank worksheet. once you’ve clicked on that, you’ll have a fresh canvas to begin creating your daily schedule. The timeline template can be downloaded and edited in powerpoint. this free daily schedule template was created in a timeline style so it can be easily read from left to right, providing a simpler way of seeing schedules. these are difficult to view and cannot manage any schedule overlapping. most daily schedules provide a list based layout on. Step 1: create a separate column to display the total hours for each day using the sum function. step 2: use the sum function once more to add up the total hours for the entire week by selecting the range of total hours for each day. step 3: enter the formula in a separate cell to display the total hours for the week.

How To Make A Daily Schedule In Excel 6 Practical Examples The timeline template can be downloaded and edited in powerpoint. this free daily schedule template was created in a timeline style so it can be easily read from left to right, providing a simpler way of seeing schedules. these are difficult to view and cannot manage any schedule overlapping. most daily schedules provide a list based layout on. Step 1: create a separate column to display the total hours for each day using the sum function. step 2: use the sum function once more to add up the total hours for the entire week by selecting the range of total hours for each day. step 3: enter the formula in a separate cell to display the total hours for the week. 2. enter the date and time ranges. at the top of the template, click on the cell below schedule start time and enter the time you would like the schedule to begin in the hh:mm format. the template will automatically populate the schedule with times by the half hour, starting from the time you enter. Step 2: rename the file. rename it to something easy to identify, like “ work schedule ” or “ fitness schedule “. step 3: store in cloud storage. save your schedule on cloud storage platforms like google drive or dropbox. that way, you can access a copy anywhere with internet access. step 4: update and save backups.
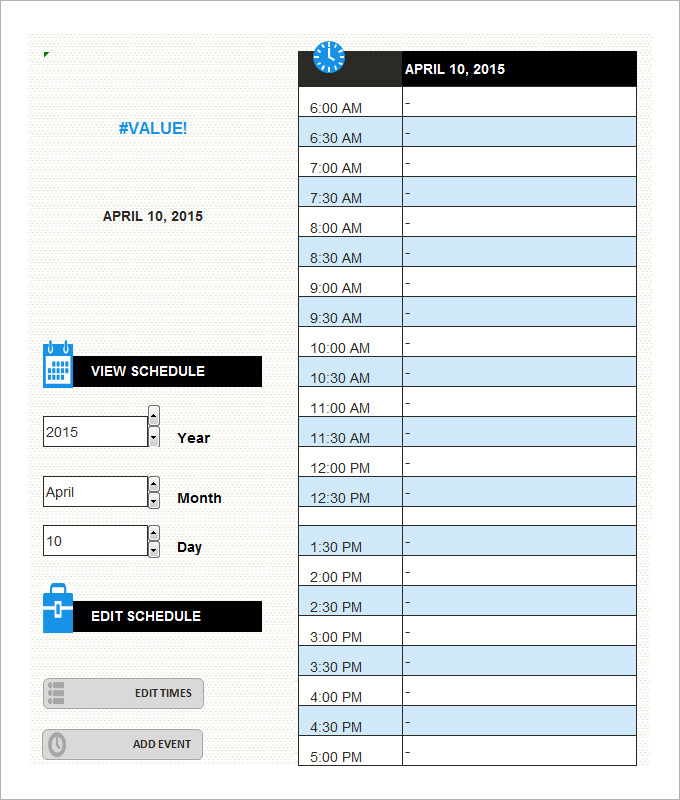
Create A Daily Schedule Excel Lomivelo 2. enter the date and time ranges. at the top of the template, click on the cell below schedule start time and enter the time you would like the schedule to begin in the hh:mm format. the template will automatically populate the schedule with times by the half hour, starting from the time you enter. Step 2: rename the file. rename it to something easy to identify, like “ work schedule ” or “ fitness schedule “. step 3: store in cloud storage. save your schedule on cloud storage platforms like google drive or dropbox. that way, you can access a copy anywhere with internet access. step 4: update and save backups.

Comments are closed.