Creating And Using Your Pin

Hp Pcs Managing User Accounts And Logins In Windows 10 Hp Support Click or tap accounts, and, in the column on the left, choose "sign in options." click or tap on "windows hello pin, " and then on the change button. how to change the login pin. the change your pin window is shown, where you are asked to enter your existing pin, and then type and confirm the new one. Click on the add button to start setting up your pin. a prompt will appear asking you to verify your identity. once verified, you can enter your new pin. step 6: confirm your pin. enter your desired pin and confirm it by typing it again in the provided fields. make sure you choose a pin that is easy for you to remember but hard for others to guess.

How To Create Pins For Pinterest Easy Tutorial Youtube Change or reset your pin. windows 11 windows 10. a pin is a user defined set of numbers, or a combination of numbers and letters, that allows you to sign in to your windows device instead of a password. your pin is securely stored on your device, it isn’t transmitted anywhere, and it isn’t stored on a server. this makes it more secure than. Easy guide: how to create a pin password in windows 10. windows 10 provides several methods for sign in: traditional alphanumeric passwords, windows hello biometric sign in, picture password and pin. in this article, we look at setting up a pin which is a secure method of signing in. the reason why a pin is more secure is because its easy to. Enter the account email or create an account for the person who is using the laptop or desktop and click next. enter the account password and click next. you may be asked to enter a security code to verify your identity. on the page set up a pin, select set a pin. in the new window that appears, type in a new pin and then confirm the pin that. To create and add a pin for your microsoft account in settings. 1 open settings, and click tap on the accounts icon. 2 click tap on sign in options on the left side, click tap on windows hello pin on the right side, and click tap on the add button. (see screenshot below) 3 click tap on next. (see screenshot below).
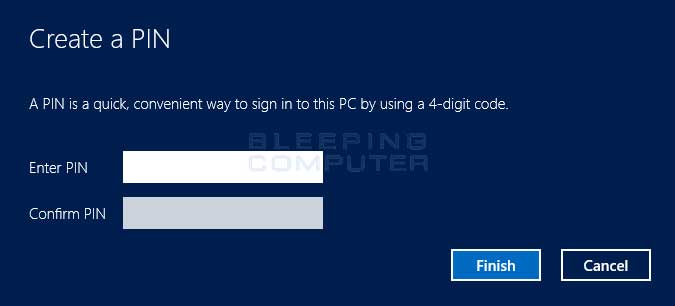
How To Use A Pin To Login To Windows 8 Enter the account email or create an account for the person who is using the laptop or desktop and click next. enter the account password and click next. you may be asked to enter a security code to verify your identity. on the page set up a pin, select set a pin. in the new window that appears, type in a new pin and then confirm the pin that. To create and add a pin for your microsoft account in settings. 1 open settings, and click tap on the accounts icon. 2 click tap on sign in options on the left side, click tap on windows hello pin on the right side, and click tap on the add button. (see screenshot below) 3 click tap on next. (see screenshot below). You can access the sign in options from the settings app. in the settings app on your windows device, select accounts > sign in options or use the following shortcut: sign in options. the sign in options are divided in two sections: ways to sign in. additional settings . note: the availability of certain settings may vary based on the. Open the "settings" app, and click tap on the "accounts" icon. click tap on "sign in options" on the left side, and click tap on the "change" button under "pin" on the right side. enter your current pin at the top, enter a new pin and click tap "ok". if you are unable to sign into windows 10 with your pin, you'll be offered a link that says.
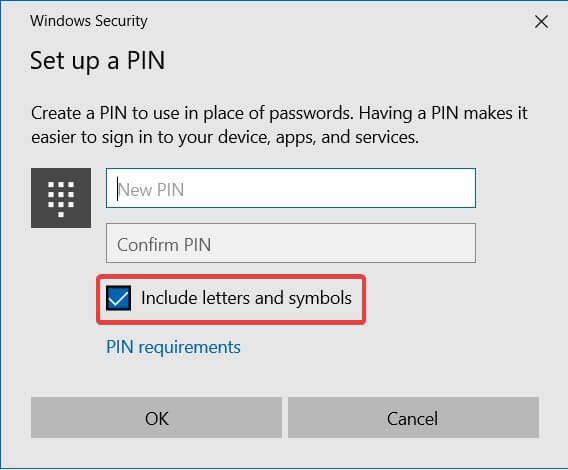
Windows 10 11 Keeps Asking Me To Create A Pin Solved You can access the sign in options from the settings app. in the settings app on your windows device, select accounts > sign in options or use the following shortcut: sign in options. the sign in options are divided in two sections: ways to sign in. additional settings . note: the availability of certain settings may vary based on the. Open the "settings" app, and click tap on the "accounts" icon. click tap on "sign in options" on the left side, and click tap on the "change" button under "pin" on the right side. enter your current pin at the top, enter a new pin and click tap "ok". if you are unable to sign into windows 10 with your pin, you'll be offered a link that says.

Tutorial How To Make Your Own Pins Youtube

Comments are closed.