Cricut Design Space Tutorial How To Upload An Svg Ungroup And Attach

Cricut Design Space Tutorial How To Upload Ungroup And Attach This short cricut design space tutorial will show you how to ungroup and attach elements in this week's free svg.attaching the elements from your design make. This short cricut design space video will show you how to upload your free fall svg into design space. you will also learn how to ungroup and attach elements.

Cricut Design Space Tutorial How To Upload An Svg Ungroup And Attach This short cricut design space tutorial will show you how to ungroup and attach elements in this week's free valentine gnome hugs and kisses svg.attaching th. Step #1 – navigate to the svg file. step #2 –after uploading the image insert it to the canvas. step #3 – duplicate your image for as many colors you want the image to have. step #4 – in the top menu bar click on the select all button. this will select all of the images that are on the canvas. step #5 – in the top menu bar click on. 1 – first open the zip file you recently downloaded containing your svg file. 2 – right click on the svg file that’s inside. copy and save this file directly to your computer. (remember where you save this svg file.) 3 – open the cricut homepage. 4 – click the button at the top right that says “design”. 5 – this should send you. Option 1 – basic image upload: select the , , .gif, .heic, or file you want to upload. then select open in the file selector or drag and drop the file into the design space image upload window. a preview of the image will be shown. at the bottom right of the screen select continue.
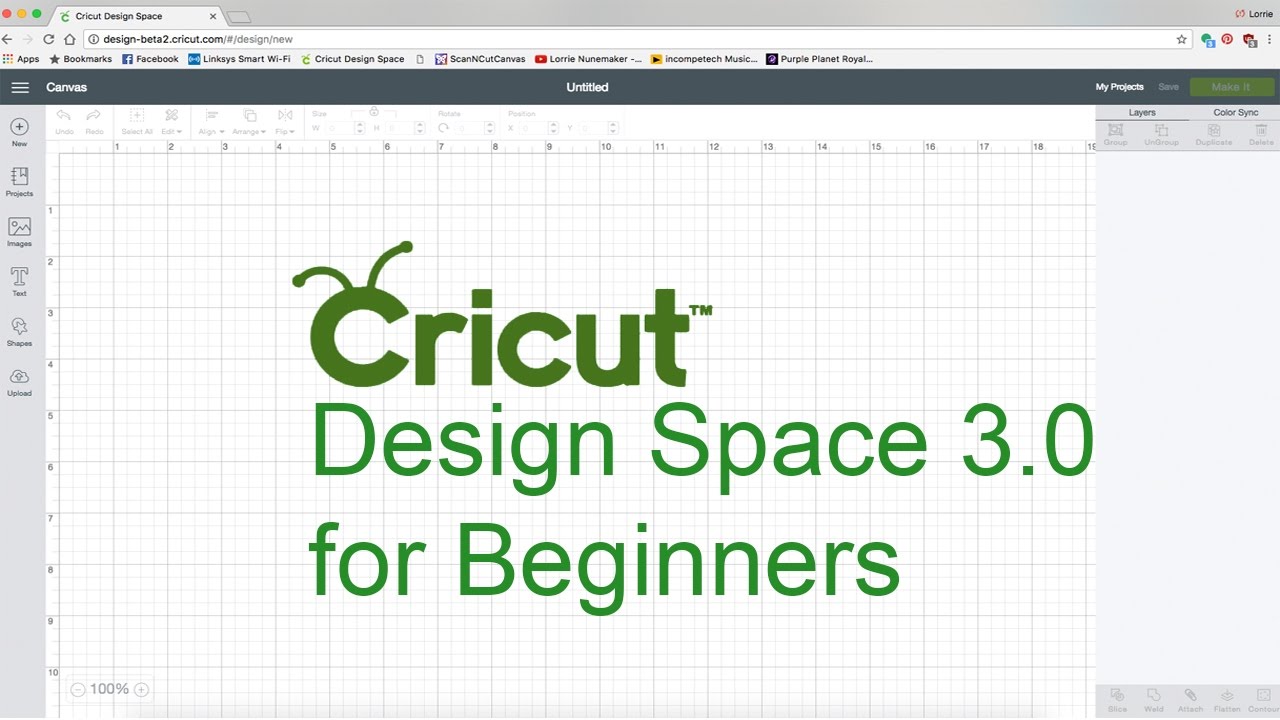
Cricut Design Space For Beginners Youtube 1 – first open the zip file you recently downloaded containing your svg file. 2 – right click on the svg file that’s inside. copy and save this file directly to your computer. (remember where you save this svg file.) 3 – open the cricut homepage. 4 – click the button at the top right that says “design”. 5 – this should send you. Option 1 – basic image upload: select the , , .gif, .heic, or file you want to upload. then select open in the file selector or drag and drop the file into the design space image upload window. a preview of the image will be shown. at the bottom right of the screen select continue. How to ungroup and attach layers in cricut design space one important thing you can do (and should understand) is grouping, ungrouping, and attaching layers. let’s look closely at the layers of the owl shadow box card. at the top of the layers panel, note that there is a small black arrow pointing downward, with items indented below it. this. Step 2) open design space & start the upload process. open up cricut design space and start a new project. click the “upload” button on the left of the screen. you can then either click “browse” to find the svg file on your computer, or drag and drop it in. you’ll probably find that the folder you unzipped has lots of different files.

Cricut Design Space Tutorial How To Upload An Svg Ungroup And Attach How to ungroup and attach layers in cricut design space one important thing you can do (and should understand) is grouping, ungrouping, and attaching layers. let’s look closely at the layers of the owl shadow box card. at the top of the layers panel, note that there is a small black arrow pointing downward, with items indented below it. this. Step 2) open design space & start the upload process. open up cricut design space and start a new project. click the “upload” button on the left of the screen. you can then either click “browse” to find the svg file on your computer, or drag and drop it in. you’ll probably find that the folder you unzipped has lots of different files.

Cricut Design Space Tutorial How To Upload Ungroup Attach

Comments are closed.