Fix Thumbnails Not Showing On Windows 11 Solved

Fix Thumbnails Not Showing On Windows 11 Solved Youtube If windows 11 still doesn’t show thumbnails, restore the file explorer options to default settings. here are the steps. step 1: press the windows key s to open the search menu. type file. Refresh your windows 11 desktop. right click anywhere on your desktop and select refresh. change the windows 11 file icon size. file icons won’t display a thumbnail preview when their size is set to small. right click the desktop and select view, and then make sure medium icons or large icons is selected.

Fix Thumbnails Not Showing On Windows 11 Solved 51 Off This tutorial helps to fix thumbnails not showing on windows 11 (solved)commands used in this tutorial1. taskkill f im explorer.exe2. del f s q a %lo. To enable thumbnails for file explorer, use these steps: open file explorer. click the see more (three dots) button in the command bar and click on options. (image credit: future) click the view. Hi zaaax. i'm greg, 10 years awarded windows mvp, here to help you. try all fixes to get thumbnails back instead of icons in windows 11: 1) go into settings > system > storage, settings > system > storage > configure storage space > free up space now > clean now. F. under the custom section, select the save taskbar thumbnail previews and show thumbnails instead of icons options. g. click ok. check the folders, if the photo thumbnails are showing or not. 2. restore file explorer options to default. a. in the search box, type file explorer options. b. select file explorer options from the menu. c. click.
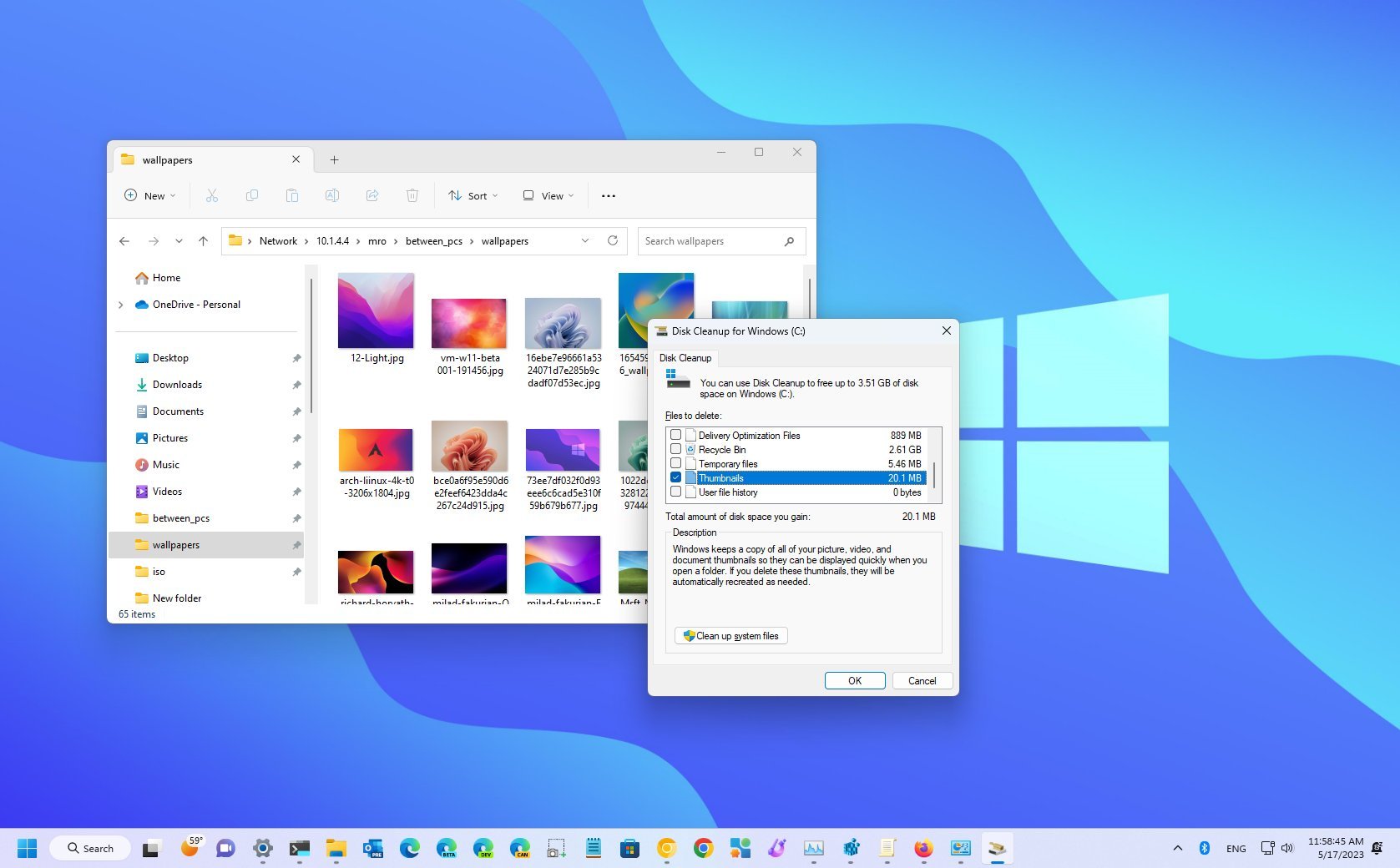
Fix Thumbnails Not Showing On Windows 11 Solved 52 Off Hi zaaax. i'm greg, 10 years awarded windows mvp, here to help you. try all fixes to get thumbnails back instead of icons in windows 11: 1) go into settings > system > storage, settings > system > storage > configure storage space > free up space now > clean now. F. under the custom section, select the save taskbar thumbnail previews and show thumbnails instead of icons options. g. click ok. check the folders, if the photo thumbnails are showing or not. 2. restore file explorer options to default. a. in the search box, type file explorer options. b. select file explorer options from the menu. c. click. Select apply and ok to save the changes. 7. check if the folder thumbnails are showing now. another solution to make folder thumbnails show is to reset file explorer to its default settings. it could be that some settings changes were preventing thumbnails from showing. read more about this topic. In the folder options window, uncheck the box beside always show icons, never thumbnails (if it's checked). click apply and hit ok. 3. change icon size and view style. if thumbnails are enabled in the folder options settings, check the icon size and view style of your files and folders. when the icon size is set to small or if you change the.

How To Fix Thumbnails Not Showing On Windows 11 10 Show Images A Select apply and ok to save the changes. 7. check if the folder thumbnails are showing now. another solution to make folder thumbnails show is to reset file explorer to its default settings. it could be that some settings changes were preventing thumbnails from showing. read more about this topic. In the folder options window, uncheck the box beside always show icons, never thumbnails (if it's checked). click apply and hit ok. 3. change icon size and view style. if thumbnails are enabled in the folder options settings, check the icon size and view style of your files and folders. when the icon size is set to small or if you change the.

Comments are closed.