How To Animate In Clip Studio Paint Layers Clipping Mask 6

How To Animate In Clip Studio Paint Layers Clipping Mask 6 How to animate | in clip studio paint | animation folders | for beginnersthis is a video showing how to use some of the layers and it's features when animati. 8. masking with blending modes. in this step i am going to place the rose in the eye of the drawings. if you want to apply the mask that we made in the previous step you can right click over the mask icon and select [apply mask to layer]. then you will have an image that is cut out with transparent background.

Clipping Mask Clip Studio Paint Block transparent pixels. fit to the bottom layer. cover mask. quick mask. store selection area. in this tutorial we will teach the different techniques that we can use to create masks in clip paint studio. the masks are useful tools that speed up the work, allowing you to organize and divide the illustration into sections at ease. These three things that will help you color. shade or change line colors!time codesintro 00:00alpha locks 00:16clipping layers 02:01layer masks 03:12thank yo. Layer masks are a useful tool for fine control of the opacity of your layers in clip studio paint. this quick tutorial explains how to create layer masks, ed. [3] now lets further edit the image texture by combining the clipping mask with a normal layer mask. let us create a layer mask on the texture layer and paint with a brush to hide some parts and reveal the text layer below. note: to show the advantages of using editable layers i changed the color of the text layer to a magenta.
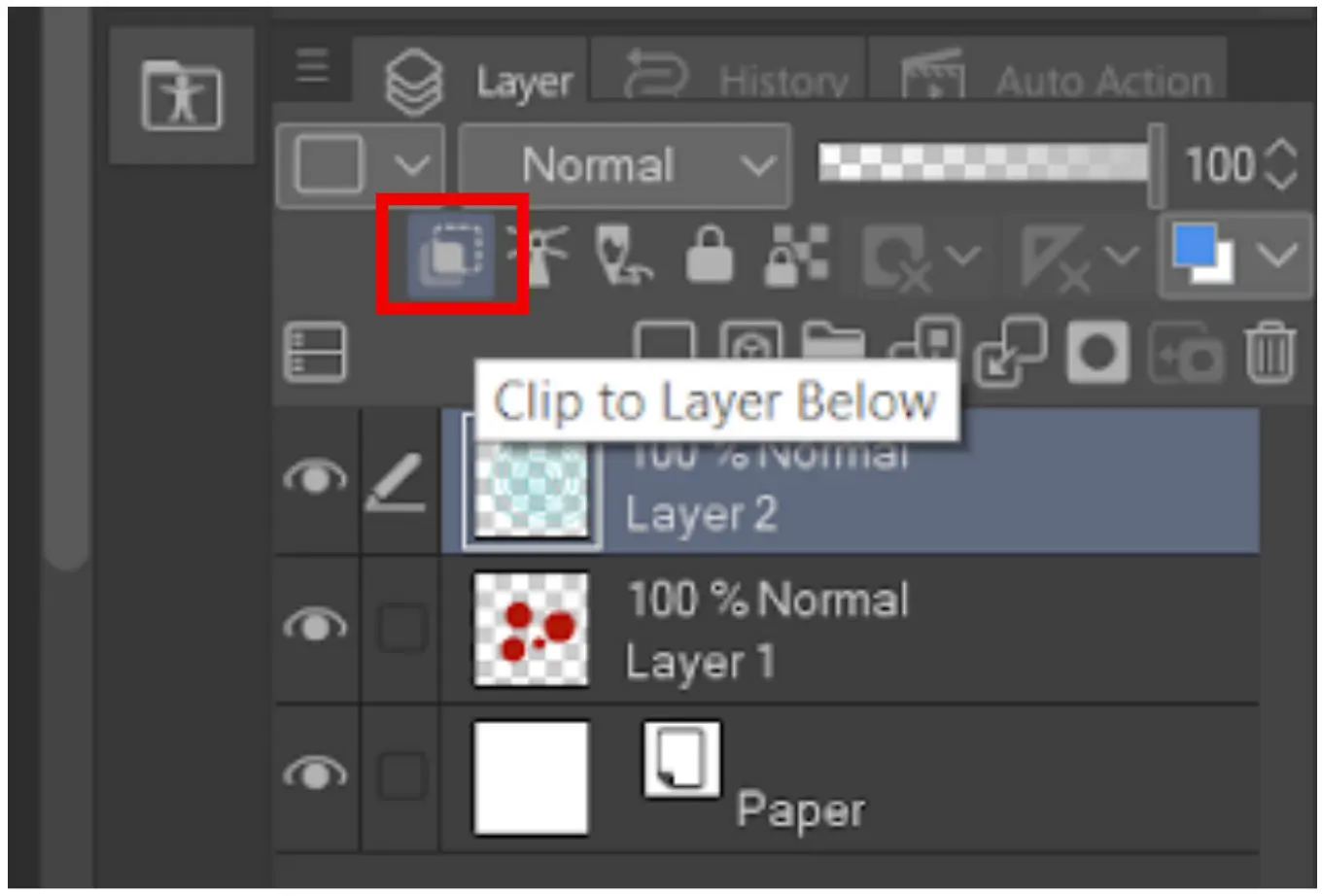
How To Make A Clipping Mask In Clip Studio Paint A Step By Step Guide Layer masks are a useful tool for fine control of the opacity of your layers in clip studio paint. this quick tutorial explains how to create layer masks, ed. [3] now lets further edit the image texture by combining the clipping mask with a normal layer mask. let us create a layer mask on the texture layer and paint with a brush to hide some parts and reveal the text layer below. note: to show the advantages of using editable layers i changed the color of the text layer to a magenta. First, position the mask layer above your target layer. in this example, the blue spiral (layer 2) will be masked by the red circles (layer 1). select layer 2, and then select ”clip to layer below.”. the regions of the blue spiral layer that are on top of the red circles will mask the circles. a red bar appears on the left side of layer 2. You can mask selections or entire layers, in order to hide parts of layers without deleting them entirely. first, select the layer in the layer palette and create a selection area of the part you want to keep or hide. next, use the layer menu > layer mask > mask selection or mask outside selection. a layer mask thumbnail will appear next to the.

How To Layer Mask Clip Studio Paint Youtube First, position the mask layer above your target layer. in this example, the blue spiral (layer 2) will be masked by the red circles (layer 1). select layer 2, and then select ”clip to layer below.”. the regions of the blue spiral layer that are on top of the red circles will mask the circles. a red bar appears on the left side of layer 2. You can mask selections or entire layers, in order to hide parts of layers without deleting them entirely. first, select the layer in the layer palette and create a selection area of the part you want to keep or hide. next, use the layer menu > layer mask > mask selection or mask outside selection. a layer mask thumbnail will appear next to the.

Comments are closed.