How To Assign A Static Ip Address In Windows 10
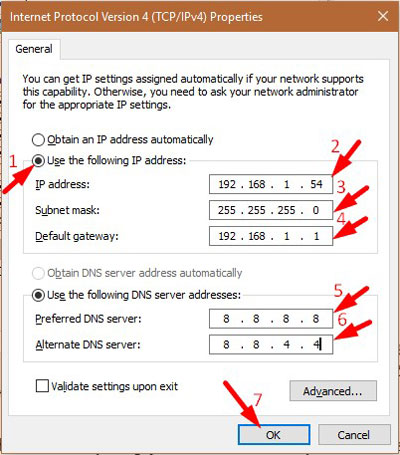
How To Assign Static Ip Address In Windows 10 Solution Key takeaways. to set a static ip address in windows 10 or 11, open settings > network & internet and click properties for your active network. choose the "edit" button next to ip assignment and change the type to manual. flip the ipv4 switch to "on", fill out your static ip details, and click save. sometimes, it's better to assign a pc its. Click on network & internet. click on “wi fi” or “ethernet.”. click on the current network connection. click the edit button under the “ip settings” section. select the manual option from the drop down menu. turn on the “ipv4” toggle switch. set a static ip address for use on the windows 10 computer. specify a “subnet prefix.

How To Set A Static Ip Address On Windows 10 вђў Pureinfotech To change from dynamic to static ip address with commands on windows 10, use these steps: open start. search for command prompt, right click the top result, and select the run as administrator. To set a static ip address in windows 10 using a command prompt, follow the below suggestions: right click on the start button and select run to open the run dialog box. type cmd in the text box. Open system settings (system preferences in macos monterey and older). choose network. pick the network connection you wish to use. click the details button next to the network (or the advanced. Here’s how to set a static ip address on your windows 10 pc. click the magnifying glass icon in the bottom left corner of your screen. then type ip address into the search bar and click open. you can also hit enter on your keyboard if you see ethernet settings. then click change adapter options.

Comments are closed.