How To Create Comparison Line Chart In Excel

How To Create A Simple Line Graph Line Graph Comparison In Microsoft Method 2 – using a scatter chart to create a comparison chart. we have the sales data various states. steps: select the entire dataset. go to the insert tab. select insert scatter (x, y) or bubble chart. choose scatter from the drop down. a scatter chart for the selected dataset will be inserted. Incorporating annotations or callouts for specific data points. step 1: identify the specific data points in your line graph that you want to annotate or call out. step 2: click on the specific data point to select it. step 3: right click on the selected data point and choose "add data label" from the context menu.
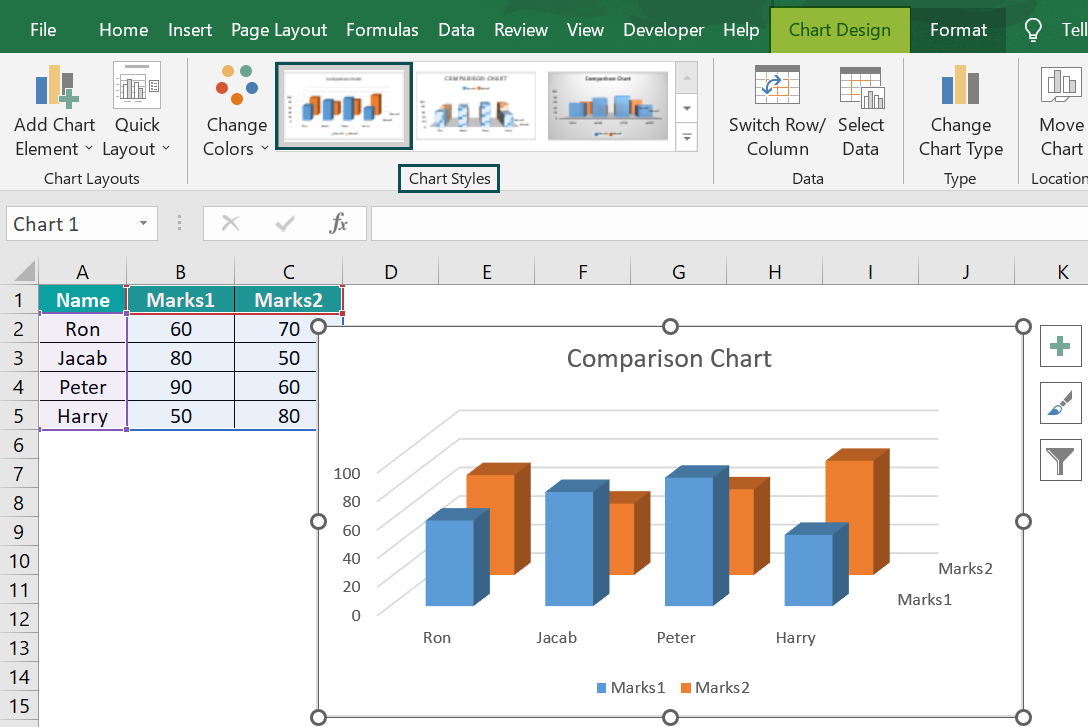
Comparison Chart In Excel Examples Template How To Create The steps to create the comparison chart in excel are as follows: step 1: select the table data, a1:c5 → select the “ insert ” tab → go to the “ charts ” group → click the “ insert column or bar chart ” option drop down → select the “ 3 d column ” chart type from the “ 3 d column ” group, as shown below. step 2. How to create a comparison chart in excel. in this tutorial, we’ll guide you through the steps to create a comparison chart in excel. by the end, you’ll have a clear chart that effectively compares different sets of data. step 1: open microsoft excel. open excel on your computer. if you don’t have it, you’ll need to install it first. To create line chart follow the steps: step 1: select the pivot table. step 2: click on insert tab and select line chart option. output. from this chart we can compare the total amount spent by each individual. for example, dad spend the maximum amount. "this course is very well structured and easy to learn. After creating the chart, you can enter the text year into cell a1 if you like. let's customize this line chart. to change the data range included in the chart, execute the following steps. 4. select the line chart. 5. on the chart design tab, in the data group, click select data. 6. uncheck dolphins and whales and click ok. result:.

Comments are closed.