How To Draw Straight Lines In Procreate вђ Color With Kendi Procreate
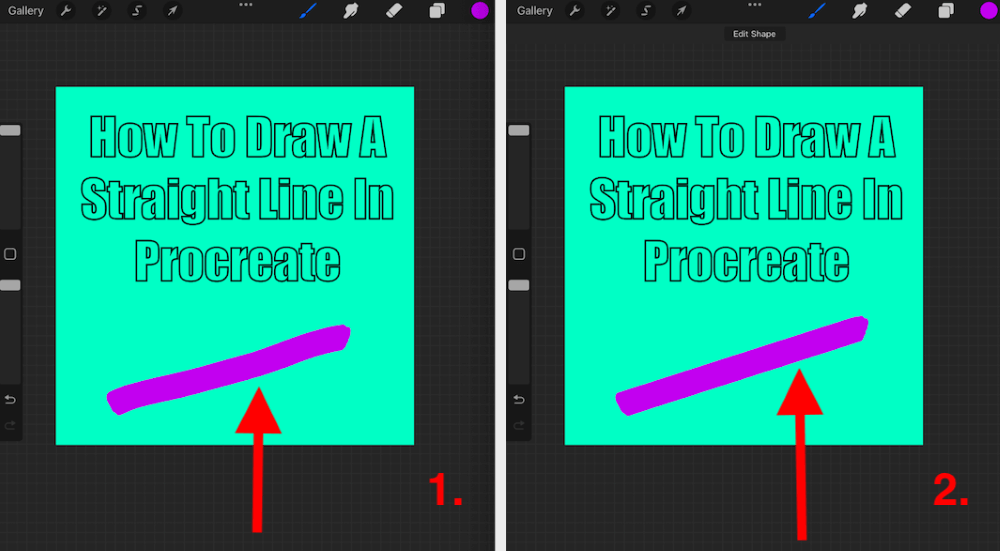
How To Draw Straight Lines In Procreate Steps Tips In this video, i’ll show you a couple different ways to draw perfectly straight lines in procreate. if you have any questions regarding the content in this video, feel free to leave a comment on the video. cheers, kendi (from color with kendi). To draw straight lines in procreate, swipe across your screen with a brush of your choosing, but make sure to hold the tap in place once you are finished drawing it. procreate will then make the line you’ve just drawn a straight line automatically. the following video tutorial will walk you through the entire process step by step: continue on.

How To Draw A Straight Line In Procreate Drag the stylus: draw a line by dragging the stylus across the screen. continue holding the stylus in place after completing the stroke. next, the line will snap into a straight line automatically. if we want perfect vertical or horizontal lines, hold a finger on the screen. this aligns the line accordingly. Draw a straight line. drag and hold your stylus across your ipad screen to create a straight line. if you want it to be perfectly vertical or horizontal, hold your finger down or use the grid drawing guide like we’ve discussed. 2. open the transform tool (the icon that looks like a computer cursor in the top menu bar. Here is a video to show how this works: to make a perfectly vertical or horizontal line, wait for the line to snap into a straight line and then place the finger of your other hand on your screen. if you keep your finger on the screen, you can change the angle of the line in 15 degree increments. Step 1: draw a shape in procreate. make sure the line is fully closed with no open gaps. step 2: tap the selection tool located at the top left. step 3: tap the color fill tool at the bottom section. step 4: choose the automatic option. step 5: using the apple pencil, tap the middle part of the shape.

Comments are closed.