How To Enable And Use Spatial Audio On Google Pixel Phone Techtrickz
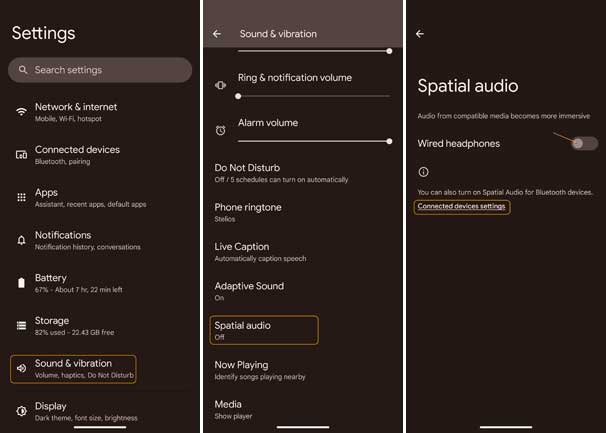
How To Enable And Use Spatial Audio On Google Pixel Phone Techtrickz First, update your pixel phone to the latest version by going to settings > system > system update. 2. next, open the settings app and tap on the sound & vibration option. 3. on the sound & vibration settings page, tap on spatial audio and turn on the wired headphones option. 4. Pixel tablet. open your device's settings app. tap sound spatial audio. set up the kind of headphones you want to use with spatial audio: to use wired headphones, turn on wired headphones. to use wireless headphones, tap connected device settings tap the accessory you want to use turn on spatial audio. learn how to pair and connect to wireless.

How To Enable And Use Spatial Audio On Google Pixel Phone Techtrickz Pixel 6, pixel 6 pro, pixel 7, pixel 7 pro, pixel 8, pixel 8 pro and pixel fold. open your device's settings app. tap sound and vibration spatial audio. set up the kind of headphones you want to use with spatial audio: to use wired headphones, turn on wired headphones. to use wireless headphones, tap connected device settings , tap the. Pixel buds pro also gets head tracking, which shifts your audio perspective in relation to where your phone is situated, but it only works on the pixel 6, pixel 6 pro, pixel 7, and pixel 7 pro. surround sound via static spatial audio works on the pixel 4, 4xl, 4a, 4a 5g, 5, 5a, 6, 6 pro, 6a, 7, and 7 pro, but it requires the january 2023. Here's what you have to do. step 1: the first thing that you have to do is launch the stock settings app on your google pixel phone. step 2: head over to sound and vibration. step 3: select. Turn on spatial audio and head tracking. by default, head tracking is off. go to your phone’s settings connected devices pixel bud's settings . turn spatial audio and head tracking on or off here or tap spatial audio turn on spatial audio and head tracking. note: there is a demo for spatial audio in the spatial audio menu.

How To Enable Spatial Audio On Google Pixel Phones For Immersive Au Here's what you have to do. step 1: the first thing that you have to do is launch the stock settings app on your google pixel phone. step 2: head over to sound and vibration. step 3: select. Turn on spatial audio and head tracking. by default, head tracking is off. go to your phone’s settings connected devices pixel bud's settings . turn spatial audio and head tracking on or off here or tap spatial audio turn on spatial audio and head tracking. note: there is a demo for spatial audio in the spatial audio menu. Hit the settings cog next to the pixel buds pro. find and tap head tracking. toggle it on. alternatively, you can enable spatial audio in other bluetooth device settings so long as that option is. To do this, you'll need to have the buds pro connected to your phone, and then head to settings > connected devices and tap on the settings for the pixel buds pro. within this menu you'll find the.
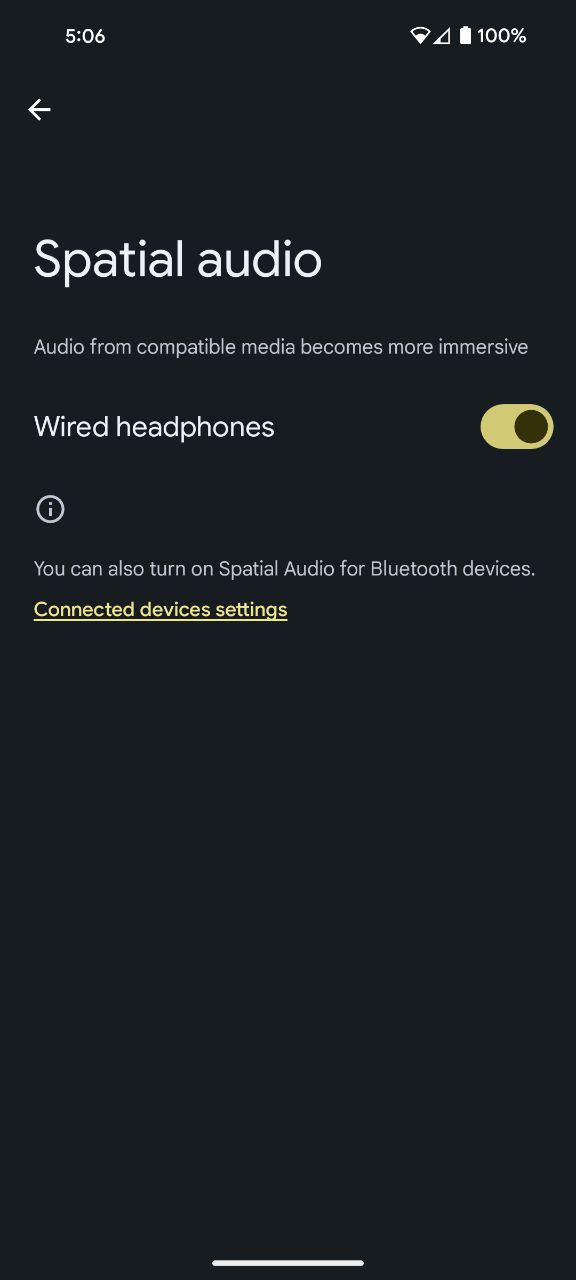
Guide To Enable Spatial Audio On Your Google Pixel Phone Hit the settings cog next to the pixel buds pro. find and tap head tracking. toggle it on. alternatively, you can enable spatial audio in other bluetooth device settings so long as that option is. To do this, you'll need to have the buds pro connected to your phone, and then head to settings > connected devices and tap on the settings for the pixel buds pro. within this menu you'll find the.

Comments are closed.