How To Insert A Hyperlink In Powerpoint Course Method Powerpoint

How To Insert A Hyperlink In Powerpoint Course Method Option 1: link to website (display text is url) this option works with all versions of powerpoint. you’ll simple enter the full url and the hyperlink will automatically be created. here’s how to do it …. go to the insert tab and click on text box: type the address of a web page in the text box and then hit the enter key. Select insert > link > insert link. select existing file or web page, and add the: text to display: type the text that you want to appear as hyperlink. screentip: type the text that you want to appear when the user hovers over the hyperlink (optional). current folder, browsed pages, or recent files: select where you want to link to.

How To Insert A Hyperlink In Powerpoint Course Method Powerpoint First, insert your text and your hyperlink: select the text you want the hyperlink to match and click on the font color icon in the font group: in the drop down menu that appears, click on more colors. a colors dialog box will open. in the colors dialog box, write down the color codes for red, green, blue: then click cancel. Use the mouse to select the text you want to add to the link. when you create the hyperlink, you'll add a link to this specific text, making it so clicking the text takes you to the linked website or document. [1] you can also make an image a hyperlink—just click the desired image to select it. 3. If you are using a shape that contains text, click its edge. click the insert tab in the ribbon. in the links group, click link or hyperlink. you can also press ctrl k. the edit hyperlink dialog appears. under link to, select existing file or web page. in the address box, enter the web address or url. Step 1: click on the “insert” tab. in the open powerpoint presentation, click on the “insert” tab in the menu ribbon located at the top of the screen. in the “links” section of the “insert” menu, you will notice that the “link” option is greyed out. step 2: click on an object.

How To Insert A Hyperlink In Powerpoint Course Method If you are using a shape that contains text, click its edge. click the insert tab in the ribbon. in the links group, click link or hyperlink. you can also press ctrl k. the edit hyperlink dialog appears. under link to, select existing file or web page. in the address box, enter the web address or url. Step 1: click on the “insert” tab. in the open powerpoint presentation, click on the “insert” tab in the menu ribbon located at the top of the screen. in the “links” section of the “insert” menu, you will notice that the “link” option is greyed out. step 2: click on an object. Select insert > link. the drop down menu shows any links copied to your clipboard and recent files. choose what you want or select insert link at the bottom. select existing file or web page, and add the: text to display type the text that you want to appear for your hyperlink. screentip type the text that you want to appear when the user. Open the link drop down. select insert link…. regardless of how you open the insert hyperlink dialog box, this is where you can now control the destination of your hyperlink. your destination can be a webpage, a place within your current document, a new microsoft office document, or an email message.

How To Insert A Hyperlink In Powerpoint Course Method Select insert > link. the drop down menu shows any links copied to your clipboard and recent files. choose what you want or select insert link at the bottom. select existing file or web page, and add the: text to display type the text that you want to appear for your hyperlink. screentip type the text that you want to appear when the user. Open the link drop down. select insert link…. regardless of how you open the insert hyperlink dialog box, this is where you can now control the destination of your hyperlink. your destination can be a webpage, a place within your current document, a new microsoft office document, or an email message.
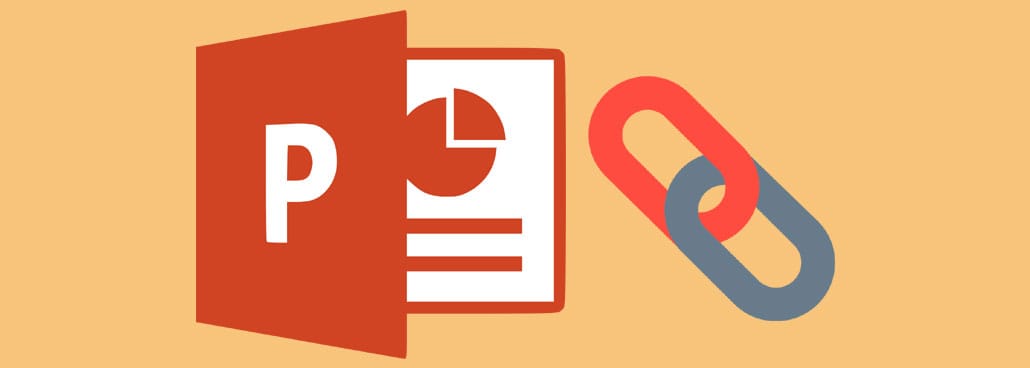
How To Insert A Hyperlink In Powerpoint Course Method

Comments are closed.