How To Insert Hyperlinks In Powerpoint Presentation My Microsoft
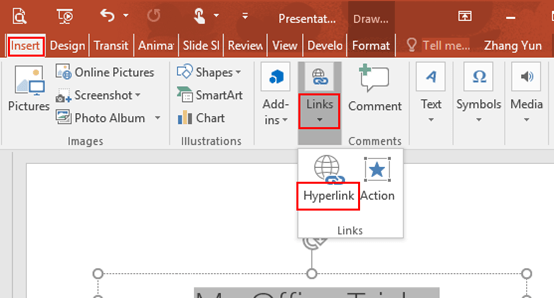
How To Insert Hyperlinks In Powerpoint Presentation My Microsoft Select insert > link > insert link. select existing file or web page, and add the: text to display: type the text that you want to appear as hyperlink. screentip: type the text that you want to appear when the user hovers over the hyperlink (optional). current folder, browsed pages, or recent files: select where you want to link to. To link to a file or website, select existing file or web page at the top left. then, enter the full url of the website or select the document. to link to another location in your presentation, select place in this document, then select a slide title. to create an email hyperlink, select e mail address, then enter an email address.

Inserting Hyperlinks In Powerpoint Slides Youtube Select insert > link. the drop down menu shows any links copied to your clipboard and recent files. choose what you want or select insert link at the bottom. select existing file or web page, and add the: text to display type the text that you want to appear for your hyperlink. screentip type the text that you want to appear when the user. Step 3: access the hyperlink function. right click on the selected text or object and choose ‘hyperlink,’ or go to the ‘insert’ tab and click on ‘hyperlink.’. you’ll find the ‘hyperlink’ option easily on the right click menu. alternatively, the ‘insert’ tab on the ribbon has it all laid out for you. Step 1: click on the “insert” tab. in the open powerpoint presentation, click on the “insert” tab in the menu ribbon located at the top of the screen. in the “links” section of the “insert” menu, you will notice that the “link” option is greyed out. step 2: click on an object. Go to the insert ribbon. select “action”. click the option “hyperlink to:” and from the drop down menu, select where you want the action button to link to. it can be: a specific slide within your presentation (option “slide…”) a web page (option “url”) other powerpoint presentations. 5.

Comments are closed.