How To Make An Animated Gif In Photoshop Adobe Photoshop Tutorials
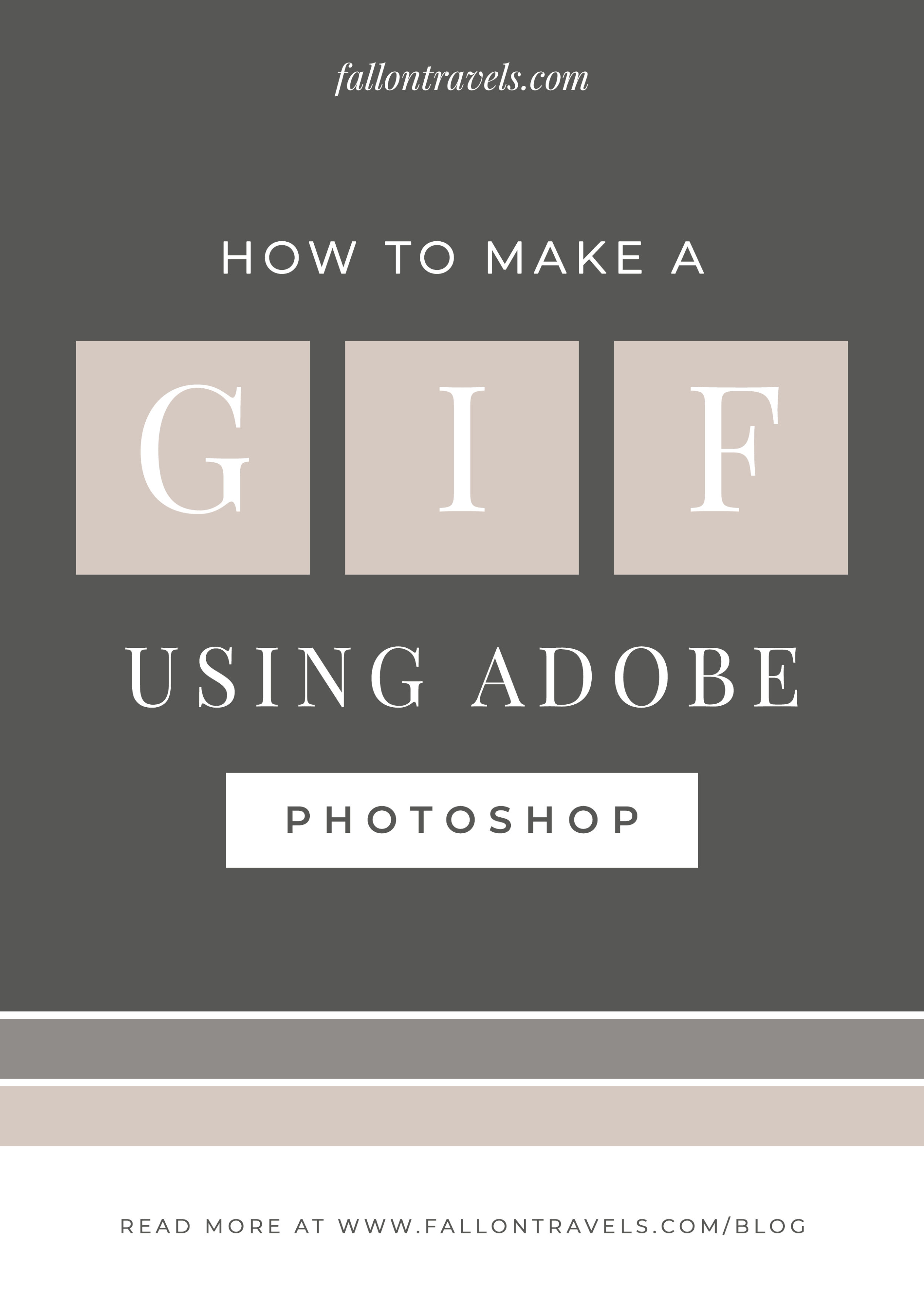
How To Make Animated Gif In Photoshop Irucc Vrogue Unlock your original layer. 2. open the timeline panel and select create frame animation. with your photoshop layers open, go to window > timeline and click create frame animation. 3. convert your layers into animation frames. select make frames from layers from the menu in the right corner of the timeline panel. To start the process of learning how to make an animated gif in photoshop, click on the create new button. on the preset details panel, set the width and height to your desired dimensions. set the resolution to 72 pixels inch, so it’s web friendly. under advanced options, set the color profile to srgb ie61966 2.1. then, click on the create.
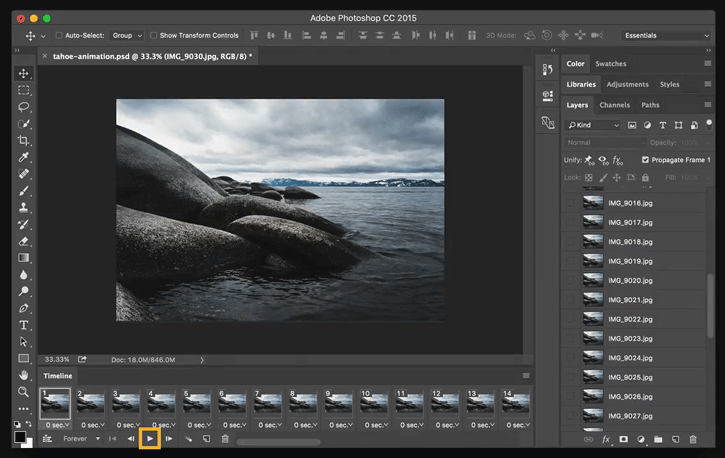
Make Animated Gif Smaller File Size Make Picture Smaller File Size Learn how to create animated gifs using the photoshop timeline. host voodoo val explains how to animate the buttons, joysticks and screen of an arcade machin. Learn how to create animated gifs in photoshop. adobe max. the creativity conference. oct 14–16 miami beach and online. Want to learn how to create fun gifs in adobe photoshop? join us and learn how to export drawings or images from photoshop layers and turn them into animated. Export the animation as a gif. go to file > export > save for web (legacy) select gif 128 dithered from the preset menu. select 256 from the colors menu. if you are using the gif online or want to limit the file size of the animation, change width and height fields in the image size options. select forever from the looping options menu.

Tutorial How To Create An Animated Gif Using Icons By Vrogue Co Want to learn how to create fun gifs in adobe photoshop? join us and learn how to export drawings or images from photoshop layers and turn them into animated. Export the animation as a gif. go to file > export > save for web (legacy) select gif 128 dithered from the preset menu. select 256 from the colors menu. if you are using the gif online or want to limit the file size of the animation, change width and height fields in the image size options. select forever from the looping options menu. Pace your animation. to give each frame the same timing, plant clicked on the first frame in the timeline and then clicked on the last frame while holding the shift key. you can click on the down arrow in one frame and set the interval to 0.1 seconds — this will update all of the selected frames. next, plant chose forever from the dropdown. This tutorial will work with short videos too! go to file > import > video frames to layers. select your file here. (you may have to choose just a segment of the video, if it is too long.) open the timeline window and click “create frame animation.”. with your layers open in photoshop, go to window > timeline. then click “create frame.
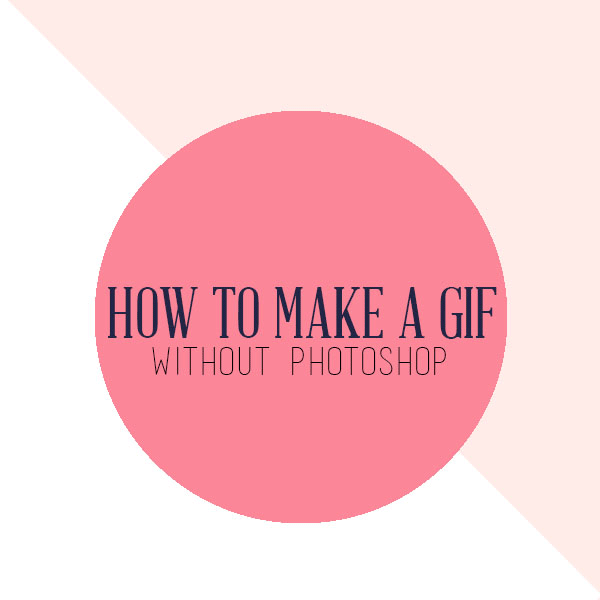
How To Make An Animated Gif With Photoshop My Xxx Hot Girl Pace your animation. to give each frame the same timing, plant clicked on the first frame in the timeline and then clicked on the last frame while holding the shift key. you can click on the down arrow in one frame and set the interval to 0.1 seconds — this will update all of the selected frames. next, plant chose forever from the dropdown. This tutorial will work with short videos too! go to file > import > video frames to layers. select your file here. (you may have to choose just a segment of the video, if it is too long.) open the timeline window and click “create frame animation.”. with your layers open in photoshop, go to window > timeline. then click “create frame.
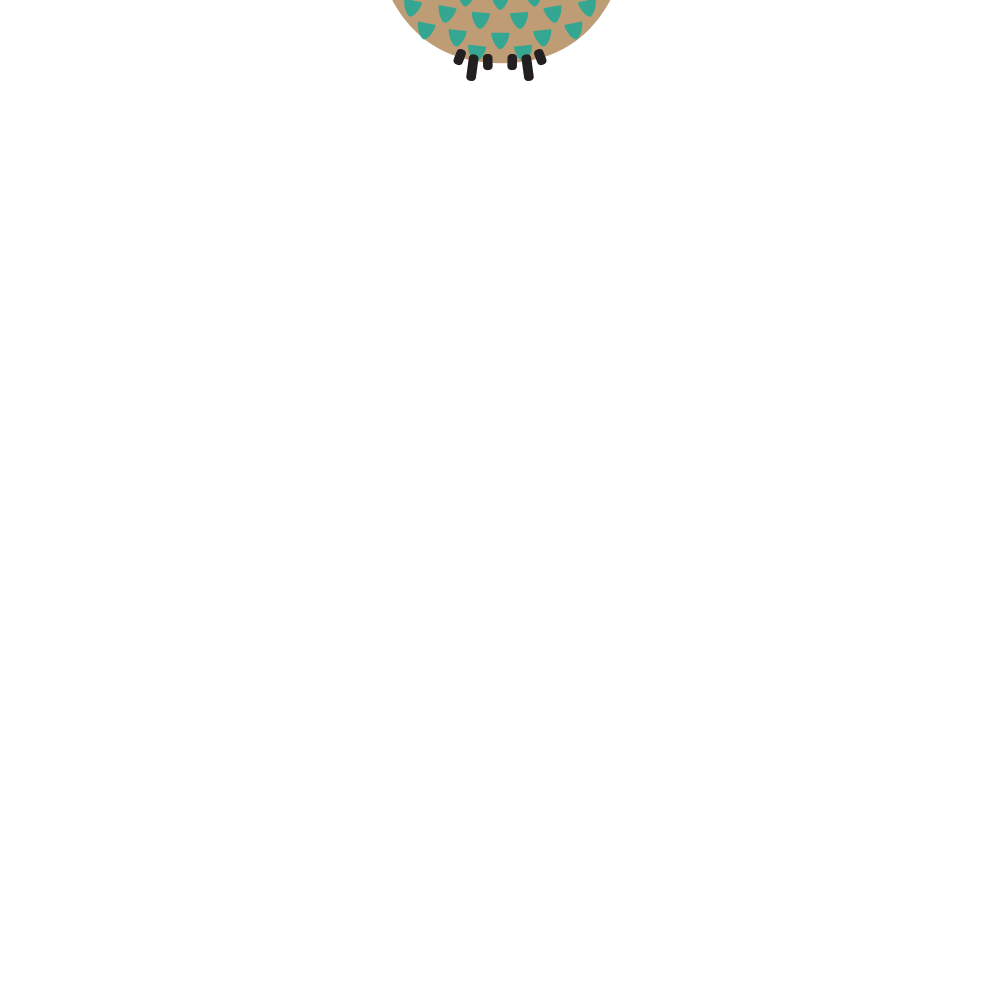
Kizamaui Blog

Comments are closed.