How To Move Columns In Excel With Easy Methods
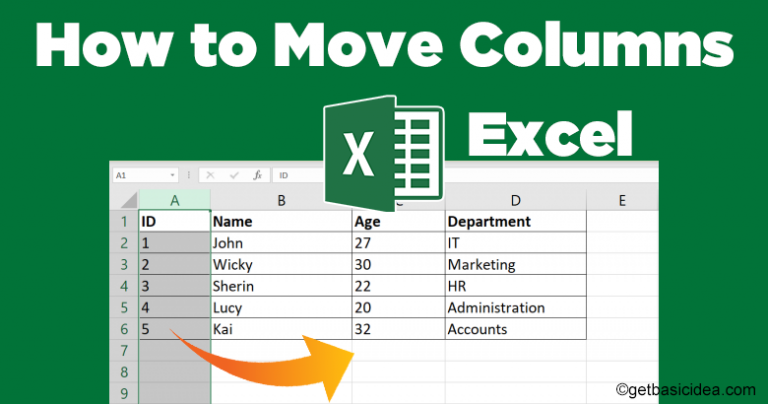
How To Move Columns In Excel With Easy Methods Also, to tag along with the guide, download our free sample workbook here. table of contents. method 1: using the shift key. method 2: using the insert, cut, and paste “hack”. method 3: using ctrl. method 4: moving multiple columns. method 5: moving columns to other worksheets. On windows or mac, select the column, then click and drag the border of the selection to a new location. on windows, select the column, then press ctrl x to cut the column. right click the column to the right of the new destination and select “insert cut cells.”. to move multiple adjacent columns, press ctrl (windows) or cmd (macos).

How To Move Columns In Excel The Easiest Way Youtube Method 1 – using keyboard and mouse. rearranging columns in excel can be done easily using both the keyboard and mouse. follow these steps to accomplish the task: choose the column you want to rearrange. hover your mouse cursor over the top of that column. when the cursor changes into an arrow icon, click and highlight the entire column. To quickly move columns in excel without overwriting existing data, press and hold the shift key on your keyboard. 1. first, select a column. 2. hover over the border of the selection. a four sided arrow appears. 3. press and hold the shift key on your keyboard. 4. Method 1 – using shift key to move a single column. let’s move the first name column (column c) to the left of column b. steps: select the first name column. hover the mouse cursor over the selected border. a four sided cursor appears. press and hold the shift key on the keyboard, then click and hold the left mouse button. The drag and drop method is one of the simplest ways to move columns in excel. here’s a step by step guide: select the column: click on the column header of the column you want to move. the entire column will be highlighted.

How To Move Columns In Excel 10 Steps With Pictures Wikihow Method 1 – using shift key to move a single column. let’s move the first name column (column c) to the left of column b. steps: select the first name column. hover the mouse cursor over the selected border. a four sided cursor appears. press and hold the shift key on the keyboard, then click and hold the left mouse button. The drag and drop method is one of the simplest ways to move columns in excel. here’s a step by step guide: select the column: click on the column header of the column you want to move. the entire column will be highlighted. The “using cut and insert method” is a simple way to move columns in excel. here is a step by step guide: here is a step by step guide: select the column you want to move by clicking on the letter at the top of the column. First, in your spreadsheet, find the row to move. then right click this row's number and select "cut" from the menu. now find the row above which you want to place your cut row. right click this new row's number and select "insert cut cells" from the menu. your row is now at its new location.
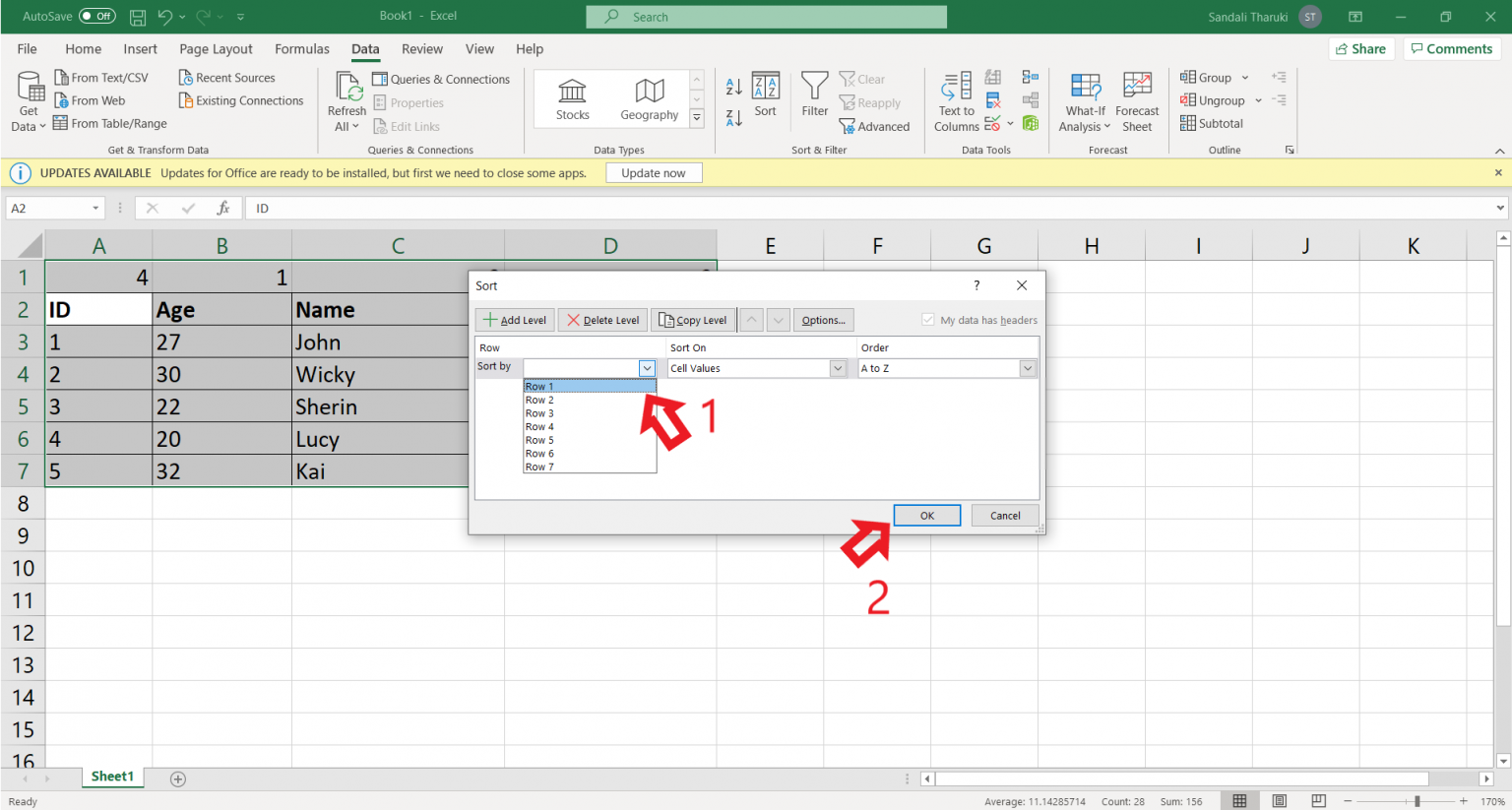
How To Move Columns In Excel With Easy Methods The “using cut and insert method” is a simple way to move columns in excel. here is a step by step guide: here is a step by step guide: select the column you want to move by clicking on the letter at the top of the column. First, in your spreadsheet, find the row to move. then right click this row's number and select "cut" from the menu. now find the row above which you want to place your cut row. right click this new row's number and select "insert cut cells" from the menu. your row is now at its new location.

Comments are closed.