How To Password Protect A Folder 2024
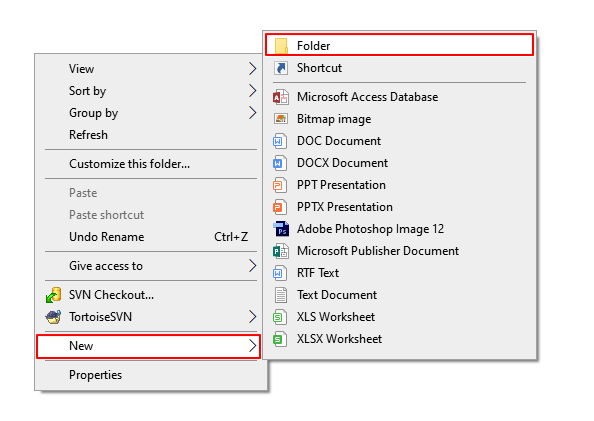
How To Create A Password Protected Folder Your Complete Guide Is Here Your locker folder should now disappear, protecting its contents along with it. to make the locker folder and its contents reappear, double click the folderlocker tool. (image credit: future) 14. Open “disk management” right click on the start button and open “ disk management ” via the context menu. shrink a partition to free up space for the password protected folder. you can.

How To Password Protect A File Or Folder In Windows 11 2024 Note: the steps to encrypt files on windows 11 are the same as those for encrypting folders. step 1: open windows file explorer and navigate to the folder you want to password protect. step 2. To start the process of adding password protect, make sure that you are on the general tab and then click the advanced button in the attributes section of the dialog. 3. enable encryption. in the. Right click on the folder you want to encrypt and select properties from the context menu and select advanced under the general tab. now check the checkbox next to encrypt contents to secure data and click on ok. click on confirm in the pop up that follows and you are done. the folder should be encrypted now. Step 3: tick the box next to encrypt contents to secure data and select ok. image used with permission by copyright holder. step 4: choose apply, and when prompted, pick whether you want all.

How To Password Protect A Folder In Windows 10 Without Software Right click on the folder you want to encrypt and select properties from the context menu and select advanced under the general tab. now check the checkbox next to encrypt contents to secure data and click on ok. click on confirm in the pop up that follows and you are done. the folder should be encrypted now. Step 3: tick the box next to encrypt contents to secure data and select ok. image used with permission by copyright holder. step 4: choose apply, and when prompted, pick whether you want all. Make sure to enable the password checkbox, then provide a suitable password in the password and confirm password boxes. in the encryption drop down menu, select aes256 sha256. press next to continue. confirm the file name for your file in the next menu, then press next. Here’s how to put a password on a folder using 7 zip: 1. start by downloading 7 zip from the official website: 7 zip.org. follow the installation prompts to set it up on your computer. 2. locate and right click the folder you want to protect, then select show more options. 3.

Comments are closed.