How To Pin And Unpin Favorites In Microsoft Edge Chromium Tutorials
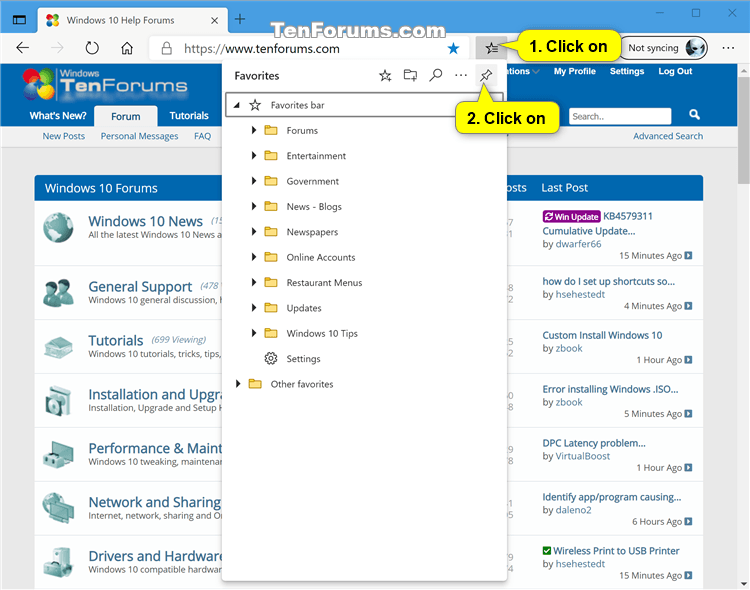
How To Pin And Unpin Favorites In Microsoft Edge Chromium Tutorials Unpin favorites in microsoft edge. 1 perform one of the following actions to close the favorites pane to unpin it: (see screenshot below) click tap on the close favorites (x) button in the favorites pane. click tap on the favorites button on the toolbar in microsoft edge. close microsoft edge. Add or remove favorites bar in microsoft edge from favorites hub. 1 open microsoft edge. 2 perform one of the following actions to open the favorites hub: (see screenshot below) press the ctrl shift o keys. click tap on the favorites button on the toolbar. click tap on the settings and more (alt f) button (3 dots), and click tap on favorites.
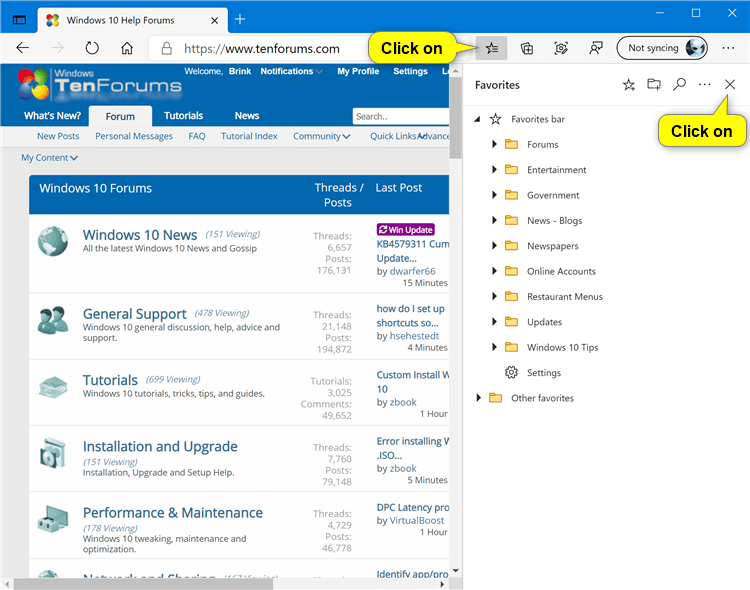
How To Pin And Unpin Favorites In Microsoft Edge Chromium Tutorials Unpin tab in microsoft edge. 1 open the microsoft edge app. 2 right click or press and hold on a pinned tab you want to unpin, and click tap on unpin tab. (see screenshot below) that's it, shawn. brink. posts : 70,568 64 bit windows 11 pro for workstations. 04 apr 2020 #1. tutorial updated for microsoft edge chromium. Follow these steps to customize the microsoft edge toolbar. open microsoft edge. select the three dots ( ) in the upper right corner of your browser window to open the main menu. open settings. scroll down to the appearance section and select customize toolbar. add or remove buttons from the toolbar by moving the toggle switches next to each. Source: windows central (image credit: source: windows central). check the favorites or bookmarks option.; click the choose file button.; select the file with bookmarks. click the open button. These changes are currently available in the canary and dev channels. the new favorites experience blends the power of the full page with the dropdown’s ease of access. your favorites are now displayed in a classic tree view, and you can edit, organize, and even search your favorites in line without having to go to the full page.
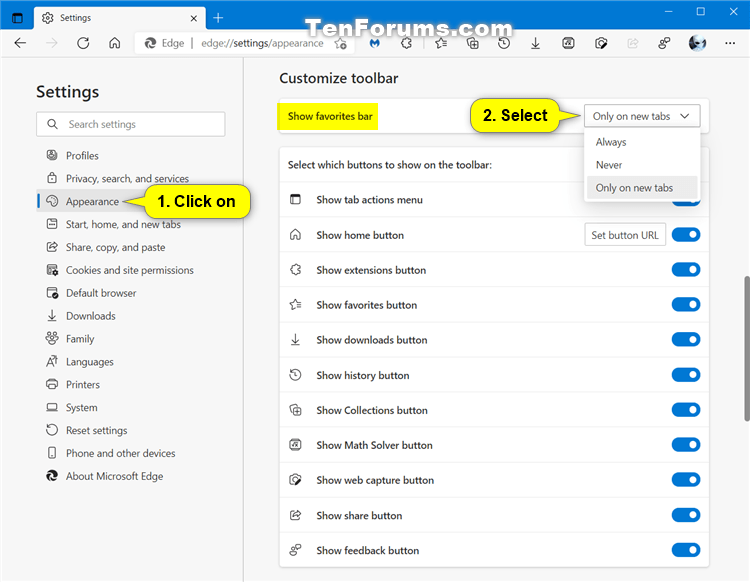
How To Add Or Remove Favorites Bar In Microsoft Edge Chromium Tutorialsођ Source: windows central (image credit: source: windows central). check the favorites or bookmarks option.; click the choose file button.; select the file with bookmarks. click the open button. These changes are currently available in the canary and dev channels. the new favorites experience blends the power of the full page with the dropdown’s ease of access. your favorites are now displayed in a classic tree view, and you can edit, organize, and even search your favorites in line without having to go to the full page. To pin a tab in microsoft edge just browse to the website that you want to be pinned and then right click on the tab to bring up the context menu. you will see several options but at the bottom should be the word pin. just click that and the tab will be moved all the way to the left in your microsoft edge window and just show the sites favicon. To add a website to the edge bar, click the ‘add tab’ right below the linkedin icon and enter the ‘url’ and ‘name’ for the tab in fields. then, click the ‘add’ button. then, click on the added tab to view the website. to remove the website from the edge bar, just right click on the tab and select ‘remove’. that’s it.
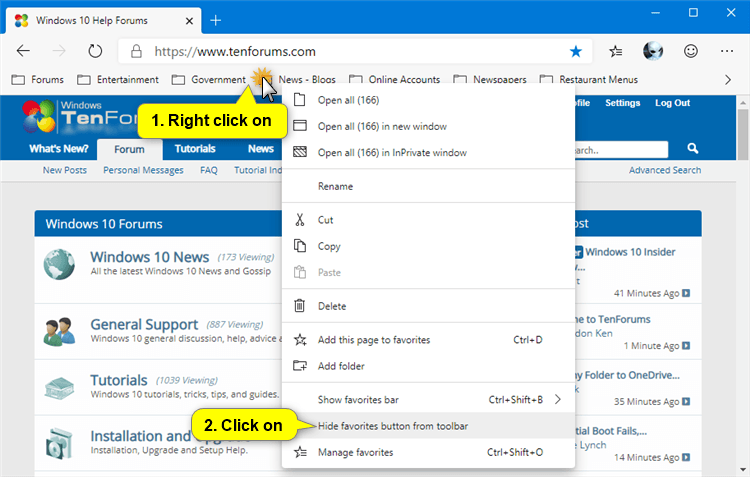
How To Add Or Remove Favorites Bar In Microsoft Edge Chromium Tutorialsођ To pin a tab in microsoft edge just browse to the website that you want to be pinned and then right click on the tab to bring up the context menu. you will see several options but at the bottom should be the word pin. just click that and the tab will be moved all the way to the left in your microsoft edge window and just show the sites favicon. To add a website to the edge bar, click the ‘add tab’ right below the linkedin icon and enter the ‘url’ and ‘name’ for the tab in fields. then, click the ‘add’ button. then, click on the added tab to view the website. to remove the website from the edge bar, just right click on the tab and select ‘remove’. that’s it.

Comments are closed.