How To Print Amazon Fba Labels Learn Step By Step Process
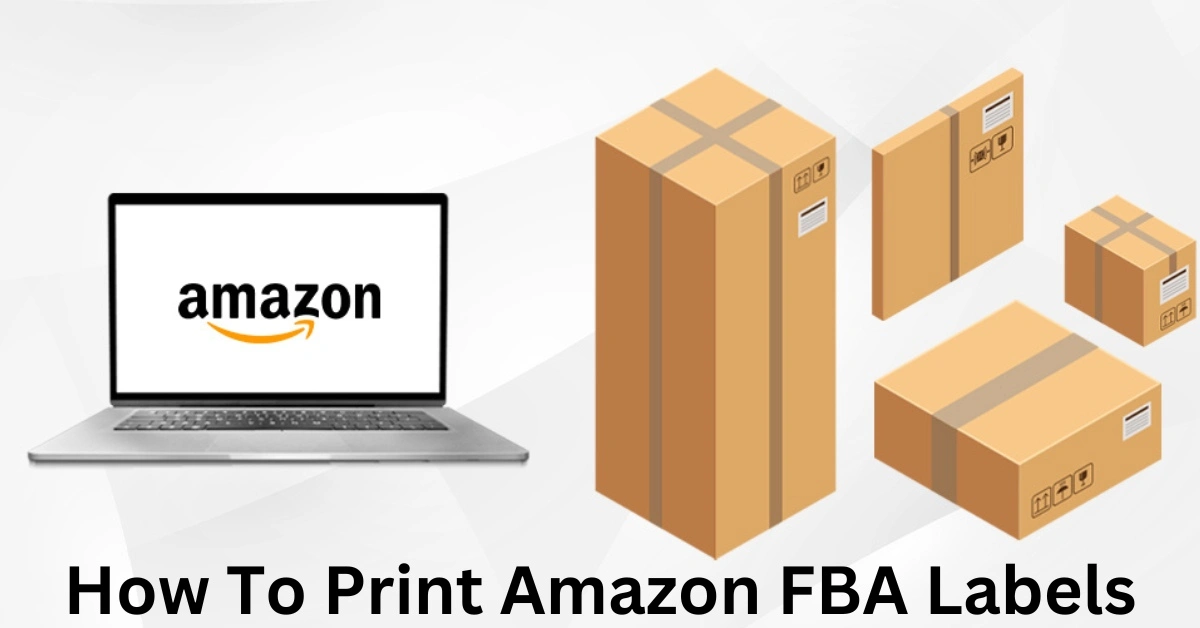
How To Print Amazon Fba Labels Learn Step By Step Process Opting for an amazon fba label printer allows for greater control and flexibility. i’ve found that following the detailed label printing guide for amazon fba clarifies the prerequisites such as size, spacing, and barcode legibility. this hands on approach ensures my labels are precise and adhere to amazon’s stringent requirements. Follow our step by step guide for a detailed explanation on how to print your own fba labels: step 1: open your amazon seller central and log in to your seller’s account. step 2: go to ‘inventory’ and select ‘manage fba inventory’ from the menu bar. step 3: look at your inventory list and choose the products you wish to print.

How To Print Labels For Amazon Fba Easy Guide Watch this video to learn how to print a fba shipping label from your amazon seller account on your desktop computer (pc & mac.) need help? visit bit. So go create an account and then log in. once you have the chrome extension installed, there will be an extra purple colored button for “rollo labels” next to the “print labels for this page” on your amazon merchant sku page. when you click on it, your sku labels will be formatted to print from the rollo thermal printer. Select the correct label size, material, and print quality to ensure your labels are printed to perfection. step 3: the printing ceremony. with a click of the button, your printer springs to life, etching your labels into existence. watch as your products are branded with thei r passport to the amazon fba world. troubleshooting: navigating. Step 3 print box labels step 4 confirm carrier and pallet information (for pallet shipments only) step 5 print pallet labels (for pallet shipments with an amazon partnered carrier only) to learn how to change or cancel your shipment, go to send to amazon: change or cancel your shipment. create an fba shipment from converted.

How To Print Amazon Fba Labels To A 4x6 Inch Format On A Zebra Thermal Select the correct label size, material, and print quality to ensure your labels are printed to perfection. step 3: the printing ceremony. with a click of the button, your printer springs to life, etching your labels into existence. watch as your products are branded with thei r passport to the amazon fba world. troubleshooting: navigating. Step 3 print box labels step 4 confirm carrier and pallet information (for pallet shipments only) step 5 print pallet labels (for pallet shipments with an amazon partnered carrier only) to learn how to change or cancel your shipment, go to send to amazon: change or cancel your shipment. create an fba shipment from converted. To print your amazon fba labels, follow these steps: log in to seller central. go to inventory > fba inventory from the menu bar. scan your list of products and find the one you want to print labels for. click edit on the right of the selected product. in the dropdown menu, click print item labels. select how many labels you want to print on. First, log in to "seller central". then, click on "inventory" > "fba inventory" from the menu bar. scan your list of products and locate the item for which you want to print labels. click on "edit" located on the right side of the selected product. in the dropdown menu that appears, select "print item labels".
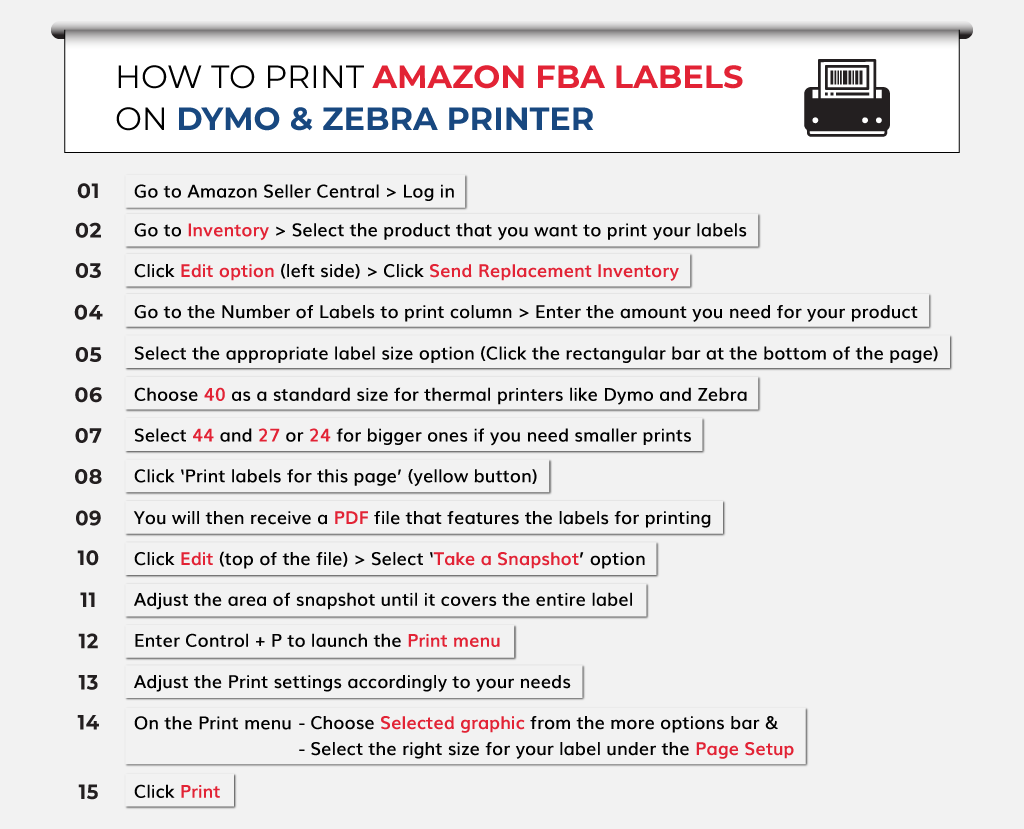
How To Print Amazon Fba Labels On Dymo And Zebra Printer To print your amazon fba labels, follow these steps: log in to seller central. go to inventory > fba inventory from the menu bar. scan your list of products and find the one you want to print labels for. click edit on the right of the selected product. in the dropdown menu, click print item labels. select how many labels you want to print on. First, log in to "seller central". then, click on "inventory" > "fba inventory" from the menu bar. scan your list of products and locate the item for which you want to print labels. click on "edit" located on the right side of the selected product. in the dropdown menu that appears, select "print item labels".

Comments are closed.