How To Quickly Screen Record In Microsoft Powerpoint вђ Flipped

How To Quickly Screen Record In Microsoft Powerpoint Flipped Following are my steps to use screen recording: 1) open powerpoint 2016. 2) select screen recording. 3) select the area to record. 4) record. 5) stop record. after the clip create at powerpoint, no screen sound. thanks you. genevieve cri. Open the slide that you want to put the screen recording on. on the insert tab of the ribbon, select screen recording. on the control dock, choose select area (or if you want to select the entire screen for recording, press windows logo key shift f). you'll see the cross haired cursor . select and drag to select the area of the screen you want.
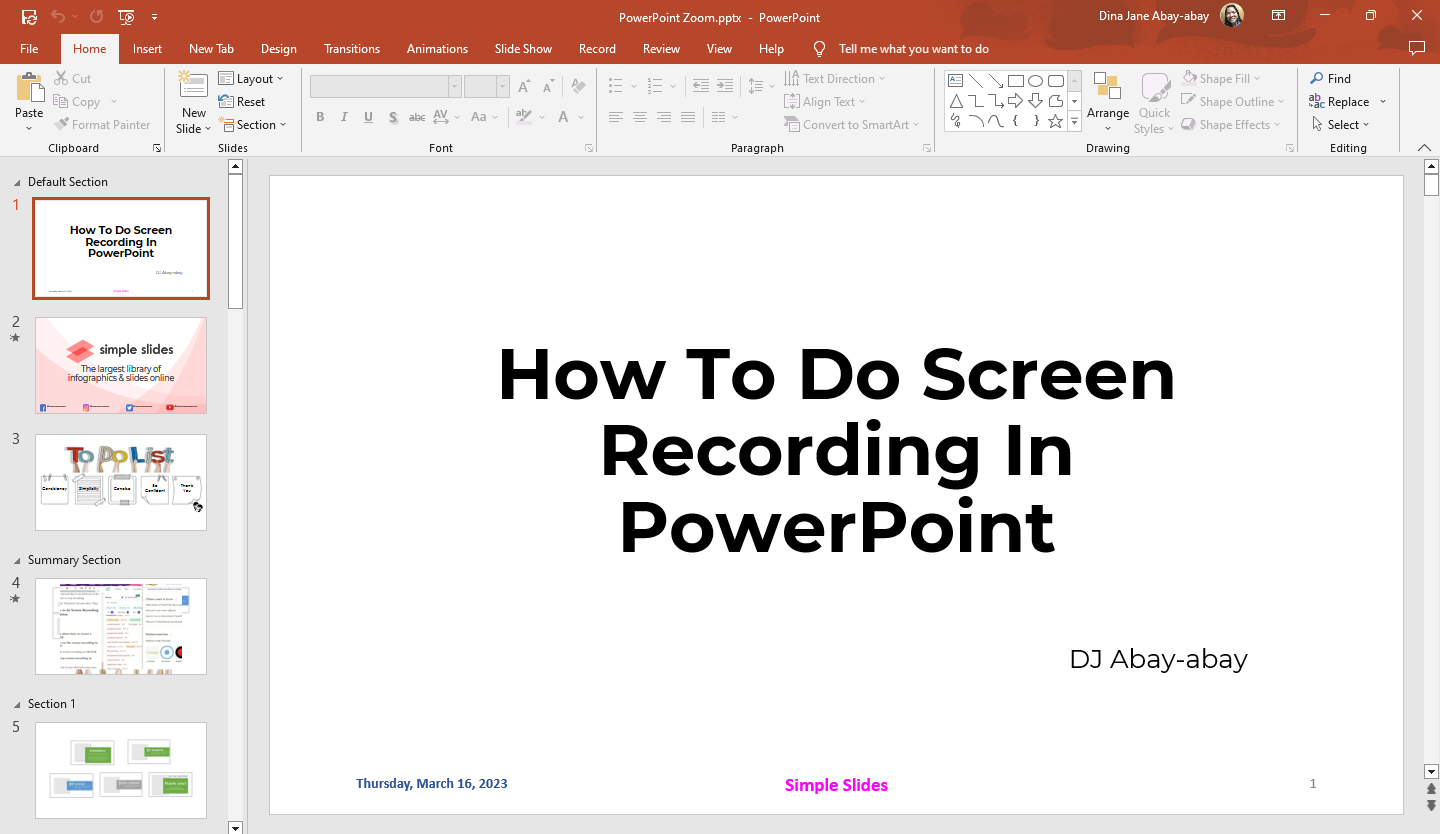
Learn How To Do Screen Recording In Powerpoint In 5 Easy Steps Not only does this save you time in the long run, it helps make sure your short video clips are embedded into the presentation, enabling you to quickly use and share these in class. it even allows you to select the area of your screen you’d like to record, so no need to close down those other windows or narration text you’d like to read out. Learn how to record your screen using powerpoint in this video tutorial from microsoft. you can record your computer screen and related audio, and then embed. In this module, you will: describe the principles of flipped learning and how to implement them into the classroom. explain how to create flipped lessons using powerpoint recorder. build a flipped lesson to use with students. Step 1: open the powerpoint app and create a blank presentation. step 2: click on the “ insert” tab, and then click on “ screen recording” towards the end of the toolbar. step 3: select the area you want to record. then click on “ record” to start recording. step 4: to stop the recording, press the windows shift q keys.
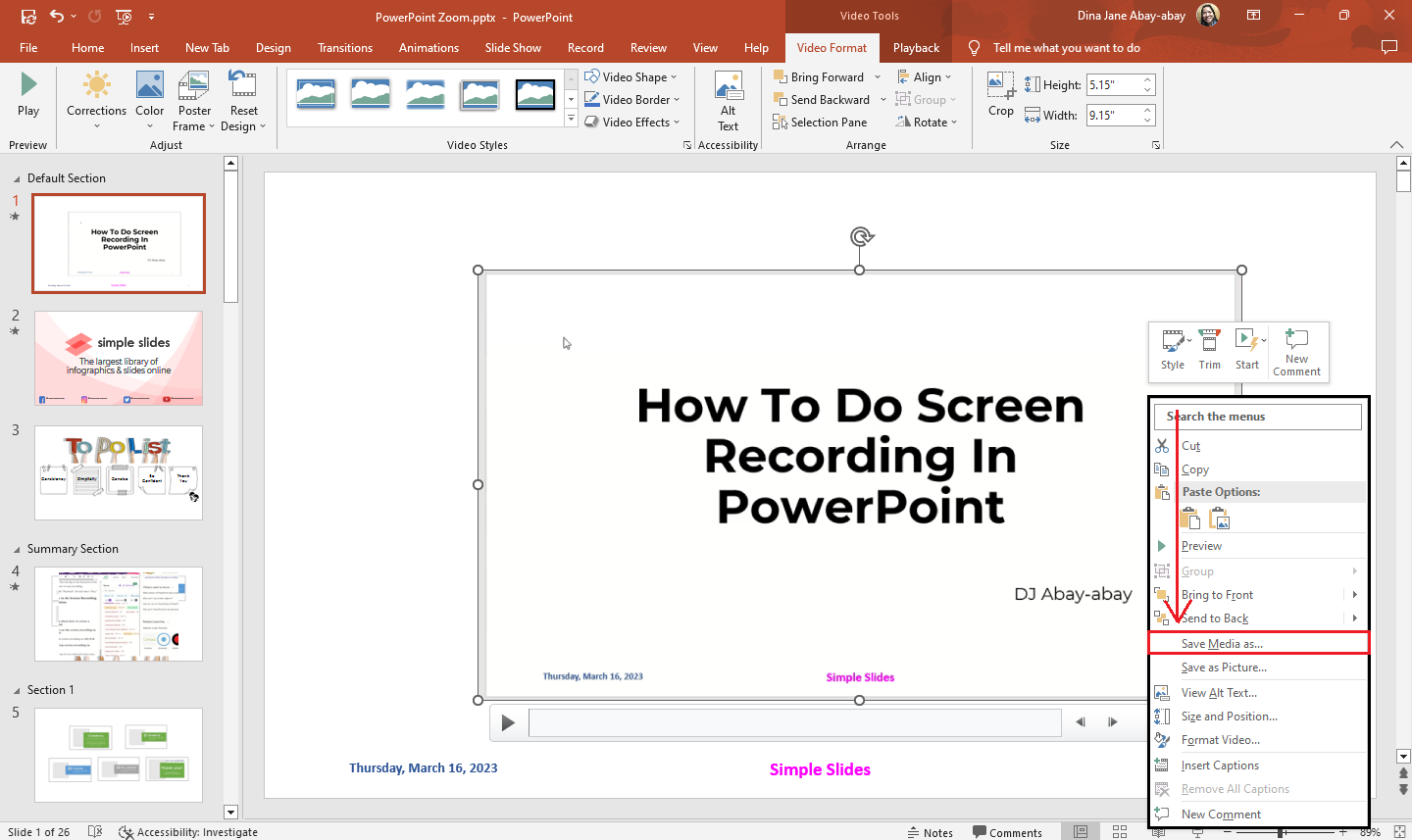
Learn How To Do Screen Recording In Powerpoint In 5 Easy Steps In this module, you will: describe the principles of flipped learning and how to implement them into the classroom. explain how to create flipped lessons using powerpoint recorder. build a flipped lesson to use with students. Step 1: open the powerpoint app and create a blank presentation. step 2: click on the “ insert” tab, and then click on “ screen recording” towards the end of the toolbar. step 3: select the area you want to record. then click on “ record” to start recording. step 4: to stop the recording, press the windows shift q keys. The new record window has two screens: record and export. when you select record, the record screen opens by default. if you select export in the top right of the record screen, the export screen opens. you can switch between the record and export screens using the record and export buttons in the top bar of the window. In this step by step tutorial video, learn how to record your pc screen on desktop or laptop using microsoft powerpoint. i show how to record your full scree.
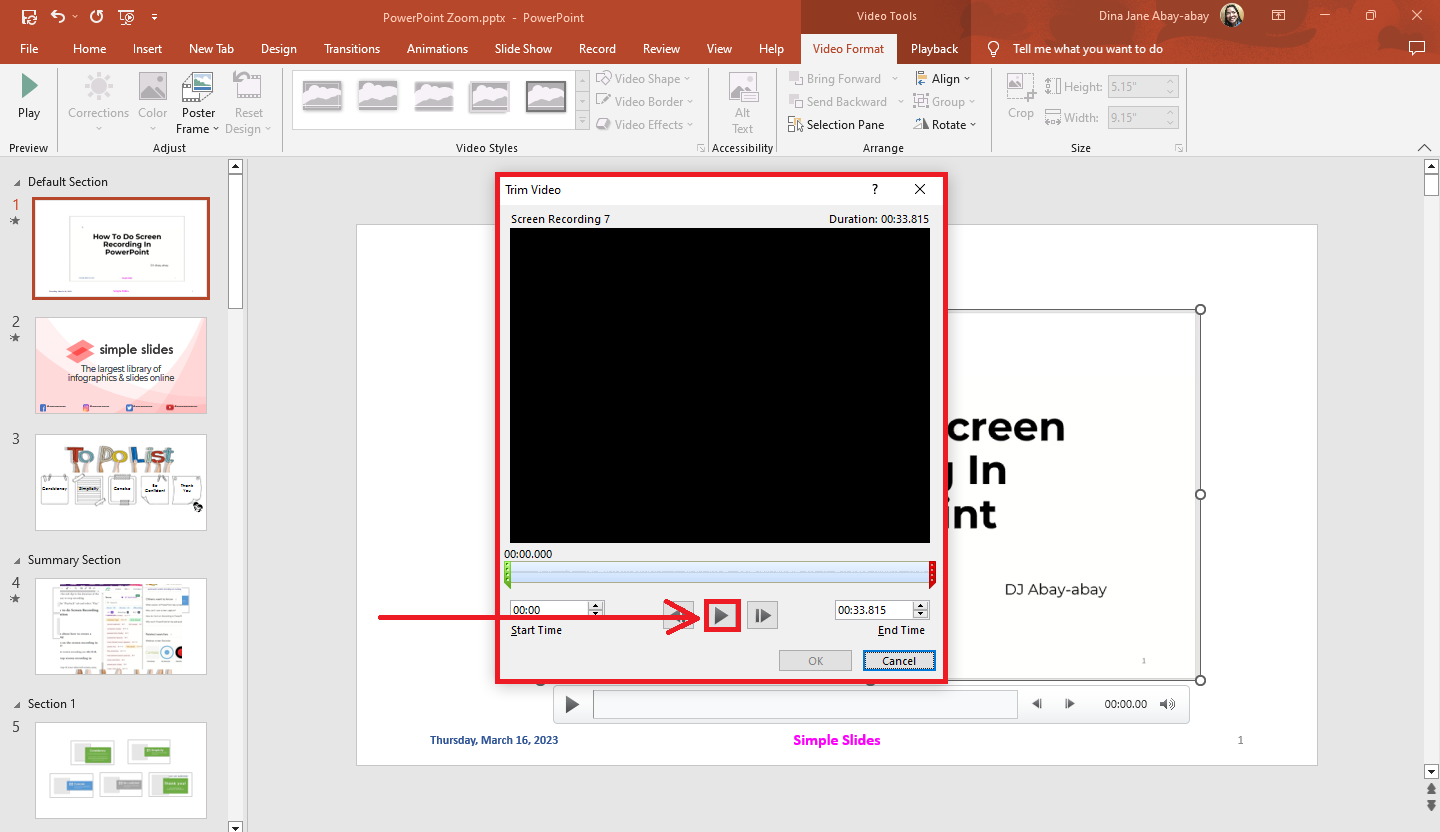
Learn How To Do Screen Recording In Powerpoint In 5 Easy Steps The new record window has two screens: record and export. when you select record, the record screen opens by default. if you select export in the top right of the record screen, the export screen opens. you can switch between the record and export screens using the record and export buttons in the top bar of the window. In this step by step tutorial video, learn how to record your pc screen on desktop or laptop using microsoft powerpoint. i show how to record your full scree.
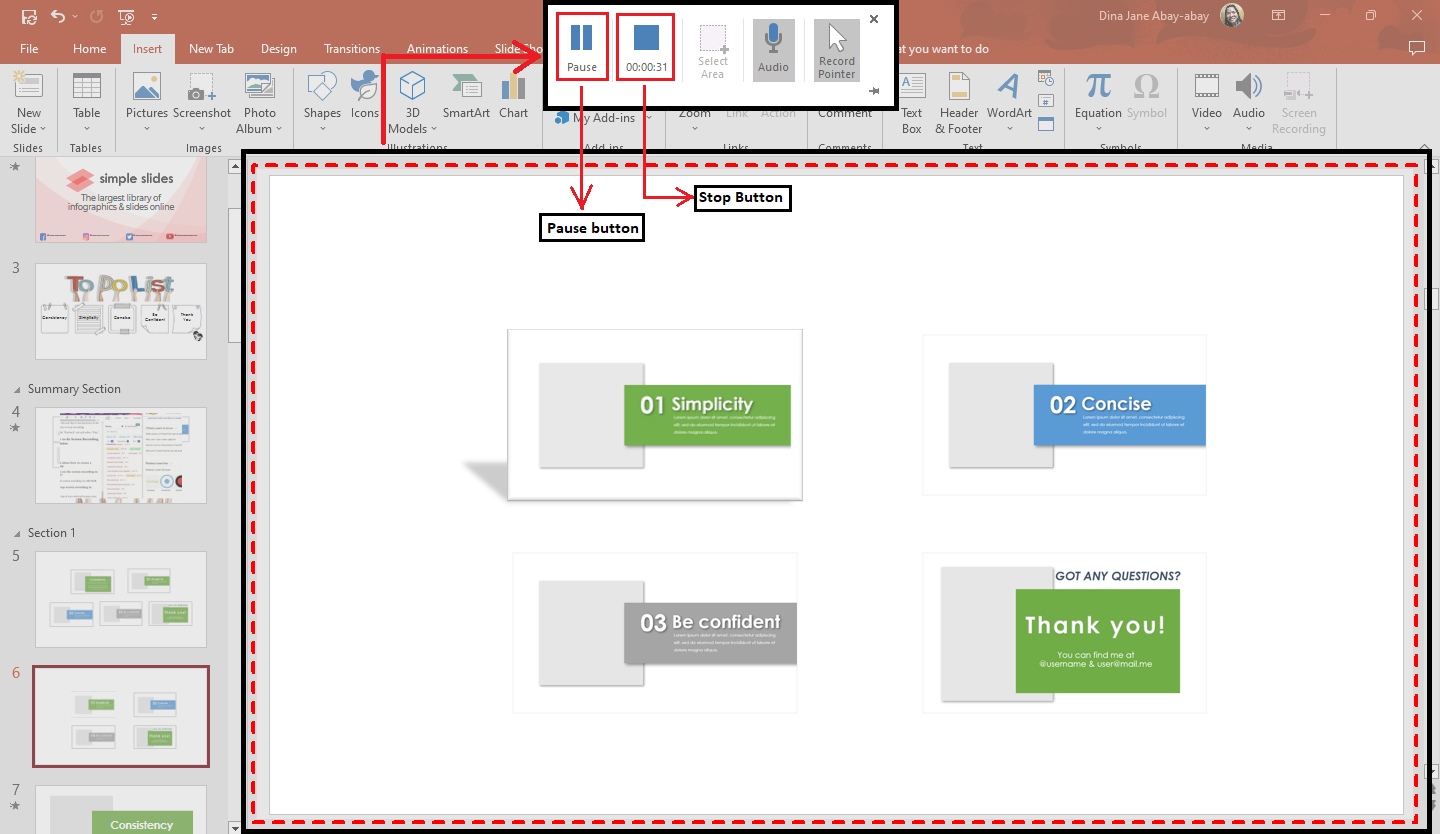
Learn How To Do Screen Recording In Powerpoint In 5 Easy Steps

Comments are closed.