How To Repair Broken References In Solidworks Goengineer Change
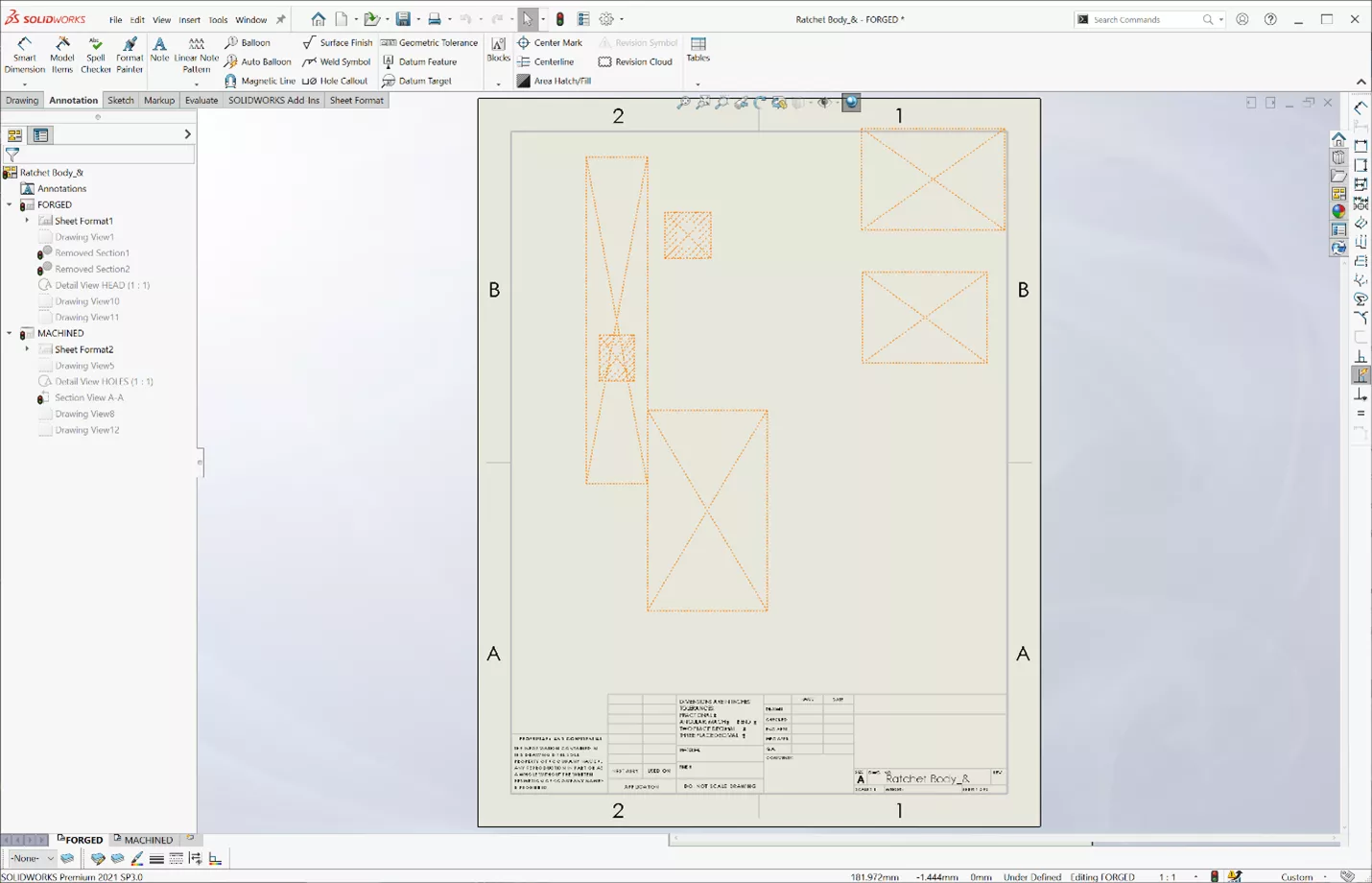
How To Repair Broken References In Solidworks Goengineer Then use the open file command in solidworks to browse to the assembly; again we will click the references box to display the references and display the name and in folder columns with all the component parts and sub assemblies listed. double click on the part or subassemblies and browse to the folder where these files reside and then click ok. Posted march 16, 2022. in this tutorial, we explain how to repair broken references in solidworks drawings and assemblies. learn more here. view the full article. quote.

How To Repair Broken References In Solidworks Goengineer Change Figure 1: virtual part with external references. right click on the part file in the assembly featuremanager design tree and select open part. (figure 2). for this tutorial, we will save the file as an external file so that it is no longer a virtual part. figure 2: open the virtual part in a new window. with the file open, go to file > save as. To identify the potential circular references move the cursor over the yellow triangle. the text tip displays the “potential circular reference” message. repeat step 2 then set “display potential circular references in equations” option to “ never”. press ctrl q to rebuild part. This document provides instructions on how to repair broken references in solidworks drawings and assemblies. it explains that broken references occur when a referenced part file cannot be found. it then outlines the steps to identify the broken reference, close and reopen the file, edit the reference path or file name, and save to fix the broken reference. the process is similar for both. Learn how to repair broken references in your assembly and drawing files in solidworks. this might happen if you have renamed or moved the referenced files.

How To Repair Broken References In Solidworks Goengineer Change This document provides instructions on how to repair broken references in solidworks drawings and assemblies. it explains that broken references occur when a referenced part file cannot be found. it then outlines the steps to identify the broken reference, close and reopen the file, edit the reference path or file name, and save to fix the broken reference. the process is similar for both. Learn how to repair broken references in your assembly and drawing files in solidworks. this might happen if you have renamed or moved the referenced files. Solution. posted june 19, 2023. managed to fix my own issue: original reference plane was thru a sketch line and perpendicular to a reference plane. i added a line to the reference sketch perpendicular to the original line and redefined the plane to be thru the original and perpendicular to the new sketch segment (image attached). 1. quote. In the replace file dialog box, browse to the file that will replace the broken reference. click open. if you replaced the broken reference with a file that is outside the vault: select the replacement file. click add files to vault (toolbar). in the add files to vault dialog box, select the folder to add the file to. click next.

How To Repair Broken References In Solidworks Goengineer Changing Solution. posted june 19, 2023. managed to fix my own issue: original reference plane was thru a sketch line and perpendicular to a reference plane. i added a line to the reference sketch perpendicular to the original line and redefined the plane to be thru the original and perpendicular to the new sketch segment (image attached). 1. quote. In the replace file dialog box, browse to the file that will replace the broken reference. click open. if you replaced the broken reference with a file that is outside the vault: select the replacement file. click add files to vault (toolbar). in the add files to vault dialog box, select the folder to add the file to. click next.

Comments are closed.