How To Resize Your Start Menu In Windows 10 Complete Guide

How To Resize Your Start Menu In Windows 10 Complete Guide Luckily, in windows 10, you can also resize the start menu by using ctrl and the arrow keys on the keyboard. you can use ctrl plus the arrow keys to resize the start menu. holding down the ctrl key while pressing either the up or down arrows lets you adjust the height. to adjust the width, use the left or right arrows, with the ctrl key pressed. First, launch the start menu by either clicking on the "start" button on the taskbar or pressing the windows key. once the start menu is open, position your mouse cursor on its edge. your mouse cursor will change into the resize cursor, which looks like a short line with an arrow head on each end. to change the height of the start menu.

How To Resize The Windows 10 Start Menu Resize the start menu. select the start button,select the top or side border, and then drag to your desired size. if you want to see all your apps, grab the top or side borders of the start menu and drag them to your desired size. finally, if you want to make the start menu completely full screen, go to settings > personalization > start,and. To resize or change the width of the start menu, do the following: position your mouse cursor on the edge of the taskbar. the pointer cursor will change into the resize cursor, which looks like a. 1. use your mouse. 1. press the windows key on your keyboard or click on the start button on your taskbar. 2. the search menu window will open on the screen. 3. hover over the start menu’s borders with your mouse pointer until the double sided arrow icon appears. 4. 3. hover your cursor over the right border of the start menu until it changes to the 'resize' icon. drag the border left or right to the size you want it. or. 4. press and hold the ctrl key and press the up arrow, down arrow, left arrow, and right arrow keys to adjust the height and width of your start menu. that's it, gav. note.

How To Resize The Windows 10 Start Menu 1. use your mouse. 1. press the windows key on your keyboard or click on the start button on your taskbar. 2. the search menu window will open on the screen. 3. hover over the start menu’s borders with your mouse pointer until the double sided arrow icon appears. 4. 3. hover your cursor over the right border of the start menu until it changes to the 'resize' icon. drag the border left or right to the size you want it. or. 4. press and hold the ctrl key and press the up arrow, down arrow, left arrow, and right arrow keys to adjust the height and width of your start menu. that's it, gav. note. Luckily, we can resize the start menu to make it smaller or larger without the help of third party tools. in order to resize the start menu, just place the mouse pointer at the top or right edge of the start menu (see the picture below) to reveal a double sided arrow, click, and then drag inwards or outwards. the default width of the start menu. To do that, right click on a tile and select the “unpin from start” option. do this for all the tiles. next, place the mouse pointer on the right edge of the start menu until it turns to the horizontal resize cursor ( ) and hold & drag it to the left side. this action will reduce the start menu horizontal size.
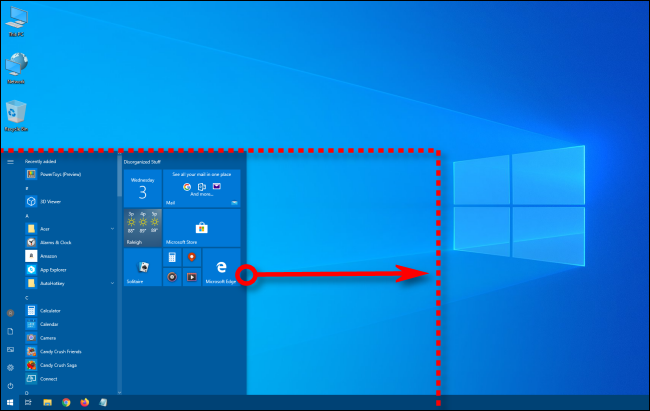
How To Resize Your Start Menu In Windows 10 Luckily, we can resize the start menu to make it smaller or larger without the help of third party tools. in order to resize the start menu, just place the mouse pointer at the top or right edge of the start menu (see the picture below) to reveal a double sided arrow, click, and then drag inwards or outwards. the default width of the start menu. To do that, right click on a tile and select the “unpin from start” option. do this for all the tiles. next, place the mouse pointer on the right edge of the start menu until it turns to the horizontal resize cursor ( ) and hold & drag it to the left side. this action will reduce the start menu horizontal size.

How To Resize Your Start Menu In Windows 10 Complete Guide

Comments are closed.