How To Scan A Document To Pdf With Your Android Phone

How To Scan Documents On Your Android Phone Or Tablet Here's how it works. first, open microsoft lens on your android device and make sure you're using the "document" tool in the bottom bar. point the camera at the document and tap the shutter button to snap a photo. you may see lens automatically detect the outline of the document. next, use the handles on the following screen to outline the. Position your phone's camera over the scan area, ensuring the entire document is in view. adobe scan automatically captures the document once it is in view. close. if you'd rather manually line up.
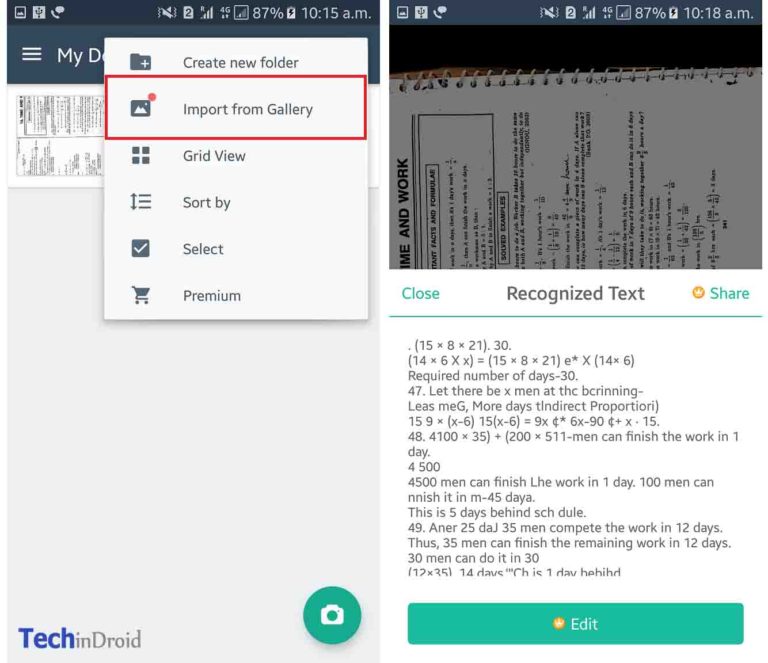
How To Scan Documents To Pdf With Your Android Phone Or Tablet To set up a shortcut to scan documents: open your android phone or tablet’s widgets. find the "drive scan" widget. touch and hold the widget. drag it onto your home screen. you may be asked to select an account. choose the folder you’ll save documents inside. if you want to create a folder, tap new folder . tap select. Firstly, open the google drive app and tap the icon in the bottom right. under the create a new menu, tap scan. position your phone’s camera to face the document and tap the center button when. Once you have it installed, follow these steps to scan documents with your phone: open google drive and tap the symbol. under the create new tab, select scan. position the phone camera over the document and tap the shutter button when you're ready to capture the image. tap the check mark to keep the scan or the back arrow to retake it. To set up a shortcut, follow these steps: go to the widget section your your device. locate the “drive scan” widget. tap and hold the widget to find a place for it on your home screen. when the widget is where you want it, let go. you can choose an existing folder to save documents or create a new one.
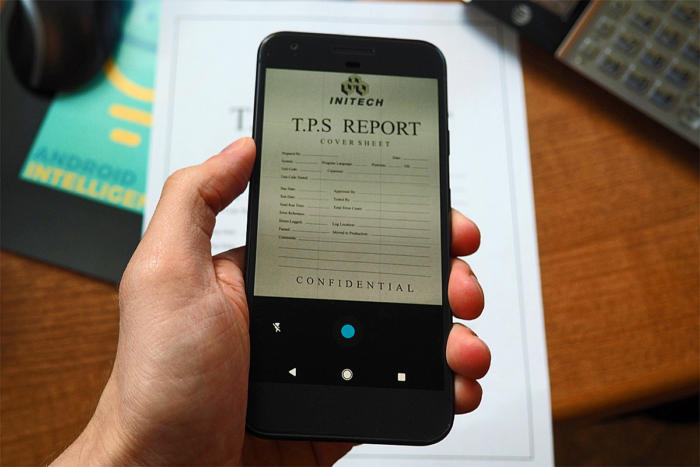
How To Scan Documents With Your Android Phone Once you have it installed, follow these steps to scan documents with your phone: open google drive and tap the symbol. under the create new tab, select scan. position the phone camera over the document and tap the shutter button when you're ready to capture the image. tap the check mark to keep the scan or the back arrow to retake it. To set up a shortcut, follow these steps: go to the widget section your your device. locate the “drive scan” widget. tap and hold the widget to find a place for it on your home screen. when the widget is where you want it, let go. you can choose an existing folder to save documents or create a new one. How to scan documents using the google drive app. if you don't have the app already, install google drive from the play store, open the app, and sign into your google account. on any of the app's tabs, tap the plus button at the bottom right of the screen to show the create new panel. choose scan once this appears. Select save entire document to create a pdf document containing all your scanned documents. 2. next, select the pdf button next to the save as pdf setting. 3. optional: if you also wish to password protect the pdf file, enable the toggle next to enable password protection, enter the password, and then hit ok. 4.
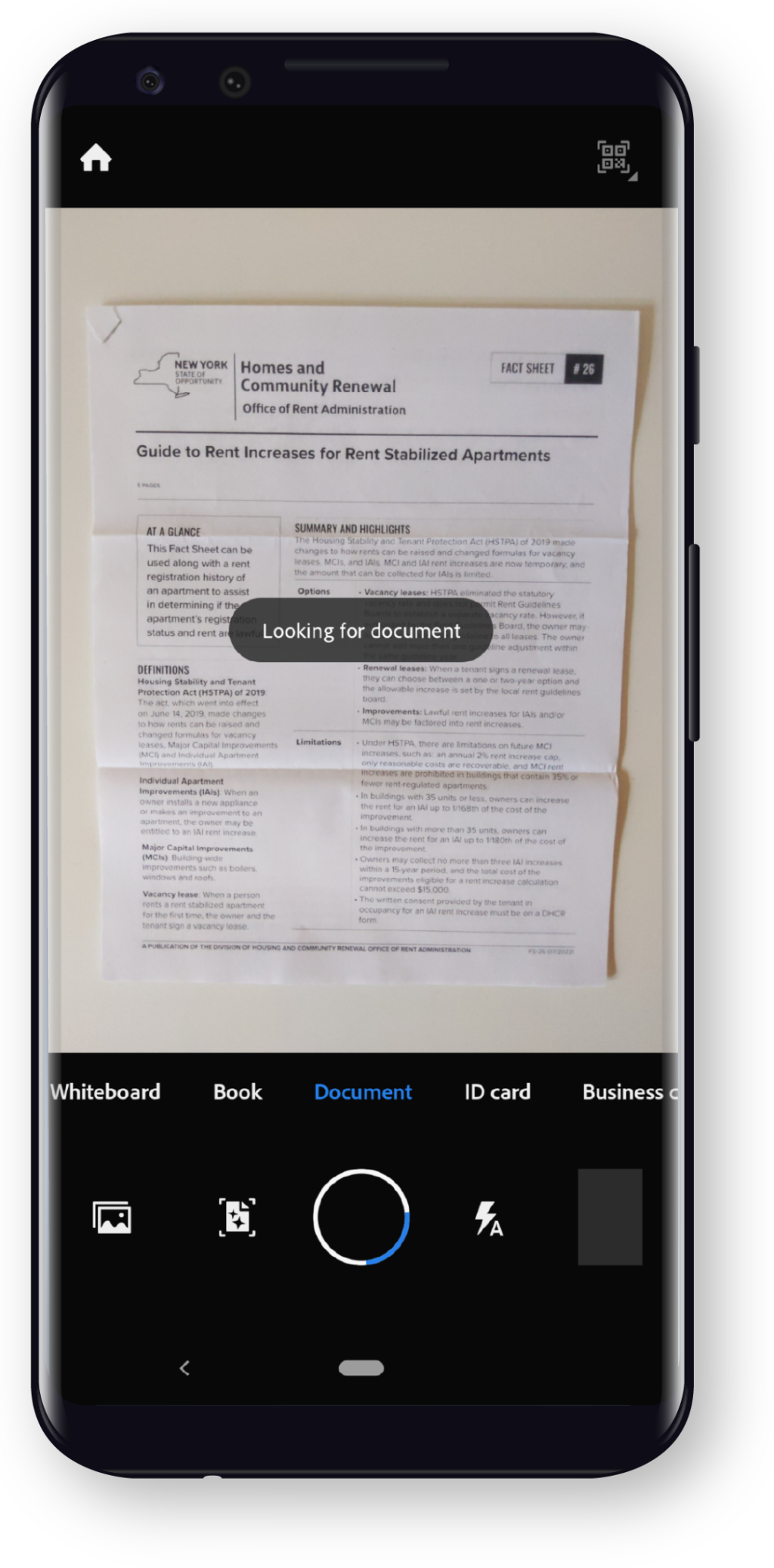
How To Scan A Document On Your Android Phone Instabase How to scan documents using the google drive app. if you don't have the app already, install google drive from the play store, open the app, and sign into your google account. on any of the app's tabs, tap the plus button at the bottom right of the screen to show the create new panel. choose scan once this appears. Select save entire document to create a pdf document containing all your scanned documents. 2. next, select the pdf button next to the save as pdf setting. 3. optional: if you also wish to password protect the pdf file, enable the toggle next to enable password protection, enter the password, and then hit ok. 4.

Comments are closed.