How To Use Excel Tables Structured References
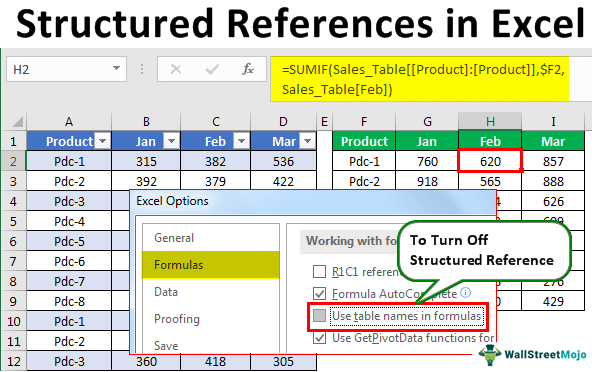
Structured References In Excel Step By Step Guide With Examples To create the table, select any cell within the data range, and press ctrl t. make sure the my table has headers box is checked, and click ok. in cell e2, type an equal sign (=), and click cell c2. in the formula bar, the structured reference [@ [sales amount]] appears after the equal sign. Method 1 using a structured reference as an excel table reference. marks1 is the sample table. steps: select g5 and enter the formula. =sum(c5:f5) c5:f5 is the range of the marks for daniel and sum adds these values. by selecting the range c5:f5, excel will convert them automatically to the structured reference system and modify the formula:.

Excel Structured Reference Exceljet Start typing a formula as usual, beginning with the equality sign (=). when it comes to the first reference, select the corresponding cell or range of cells in your table. excel will pick up the column name (s) and create an appropriate structured reference for you automatically. type the closing parenthesis and press enter. Step 1: create an excel table. the first step in using structured references is to create an excel table. to create a table, select the data you want to organize, then click the ‘insert’ tab and select ‘table’. To do this, navigate to the formulas tab and click ‘name manager’, then click ‘new’. since the name of any table must be unique for the entire workbook, you cannot name a range the same as a table name. this is why some people either use hungarian notation with naming tables, or preface all table names with a “t”. Step 1: create a table. to use structured references, you need to have a table in your worksheet. to create a table, select the data range you want to turn into a table and go to the “insert” tab in the ribbon. click the “table” button and follow the prompts to create your table.

Excel Structured Reference вђ Structured Reference In Excel T To do this, navigate to the formulas tab and click ‘name manager’, then click ‘new’. since the name of any table must be unique for the entire workbook, you cannot name a range the same as a table name. this is why some people either use hungarian notation with naming tables, or preface all table names with a “t”. Step 1: create a table. to use structured references, you need to have a table in your worksheet. to create a table, select the data range you want to turn into a table and go to the “insert” tab in the ribbon. click the “table” button and follow the prompts to create your table. First, select the table design tab. next, locate the properties group and type a name, in this case, ‘salesdata.’. because you want to sum the yearly sales data for each product, add a new column name in cell g2, and excel will append the range automatically. here are the steps to create a structured reference: 1. The steps to enter excel structured references are as follows: step 1: click cell range a1:b6, and follow the path insert → table to convert the chosen data range into an excel table. the create table window will open, where we can see the selected data range reference. click ok to view the excel table.
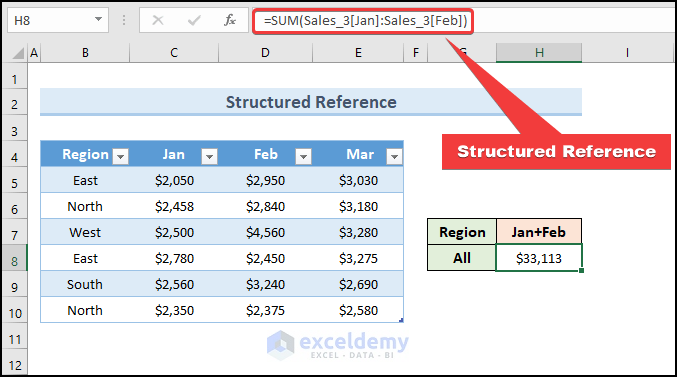
How To Use Hlookup With Structured Reference In Excel First, select the table design tab. next, locate the properties group and type a name, in this case, ‘salesdata.’. because you want to sum the yearly sales data for each product, add a new column name in cell g2, and excel will append the range automatically. here are the steps to create a structured reference: 1. The steps to enter excel structured references are as follows: step 1: click cell range a1:b6, and follow the path insert → table to convert the chosen data range into an excel table. the create table window will open, where we can see the selected data range reference. click ok to view the excel table.
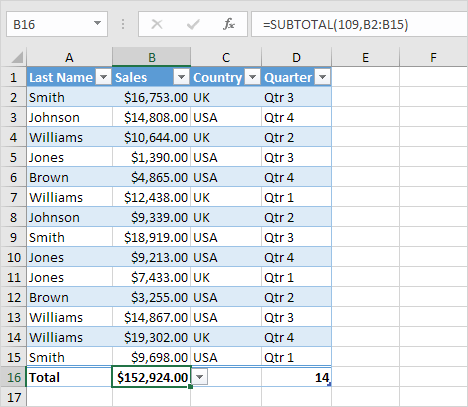
Structured References In Excel Easy Excel Tutorial

Comments are closed.