How To Use The Mesh Tool In Adobe Illustrator Part 1 Vrogu

How To Use The Mesh Tool In Adobe Illustrator Part 1 Vrogu Learn the basics of using the mesh tool and creating a gradient mesh on simple objects. tutorialsadobe illustrator: goo.gl deakfeadobe i. Select an object and click the mesh tool or press u. click within the object to add mesh points. to apply a color to the area between the mesh points (mesh patch), select a fill color. drag the mesh point using the mesh tool to move it to any position. to delete a mesh point, press and hold alt (windows) or option (macos) and click the mesh point.

How To Use The Mesh Tool In Adobe Illustrator Part 1 Vrogu Follow any of these options to edit a mesh object: select the mesh tool, select a fill color, and then select anywhere in the mesh object to add a mesh point. you can alt‑click (windows) or option click (macos) the mesh point with the mesh tool to delete a mesh point. drag a mesh point with the mesh tool or direct selection tool to move a. Illustrator mesh tool basics (color designs etc) tutorial how to use the mesh tool to create super colorful flexible and editable objects that can be combi. In this video i am going to show you how to use mesh tool in adobe illustrator i hope you'll enjoy it. 🙂 do like & subscribe. subscribe here: ww. Open the navigator window. now click window > navigator and a navigator window will pop up. this allows you to see what your mesh will look like while you’re still in outline mode. 5. add a mesh point. now click on the mesh icon in the side bar, then click in the middle of the circle.

How To Use The Mesh Tool In Adobe Illustrator Part 1 Vrogu In this video i am going to show you how to use mesh tool in adobe illustrator i hope you'll enjoy it. 🙂 do like & subscribe. subscribe here: ww. Open the navigator window. now click window > navigator and a navigator window will pop up. this allows you to see what your mesh will look like while you’re still in outline mode. 5. add a mesh point. now click on the mesh icon in the side bar, then click in the middle of the circle. This tutorial will show the intermediate to advanced adobe illustrator artist how to make a realistic military style cap icon using predominately gradients, blends, and the gradient mesh tool. we’ll be using a photo reference to base this illustration on, though utilizing creative judgement throughout the process. 6. Select your path and the “mesh tool” (u), then, click on some spots on the “path” to create new ones and form the “mesh”. repeat in other paths if needed. 6 open the “navigator panel” (window > navigator) to help you see your progress. 7 select the “direct selection tool” (a) and click in one of the “anchor points”.
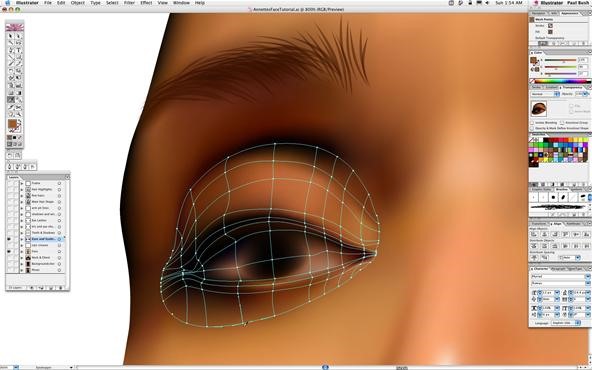
How To Use The Mesh Tool In Adobe Illustrator Part 1 Vrogu This tutorial will show the intermediate to advanced adobe illustrator artist how to make a realistic military style cap icon using predominately gradients, blends, and the gradient mesh tool. we’ll be using a photo reference to base this illustration on, though utilizing creative judgement throughout the process. 6. Select your path and the “mesh tool” (u), then, click on some spots on the “path” to create new ones and form the “mesh”. repeat in other paths if needed. 6 open the “navigator panel” (window > navigator) to help you see your progress. 7 select the “direct selection tool” (a) and click in one of the “anchor points”.

Comments are closed.