In Order To Move The Ovals You Selected Each One While Holding Shift
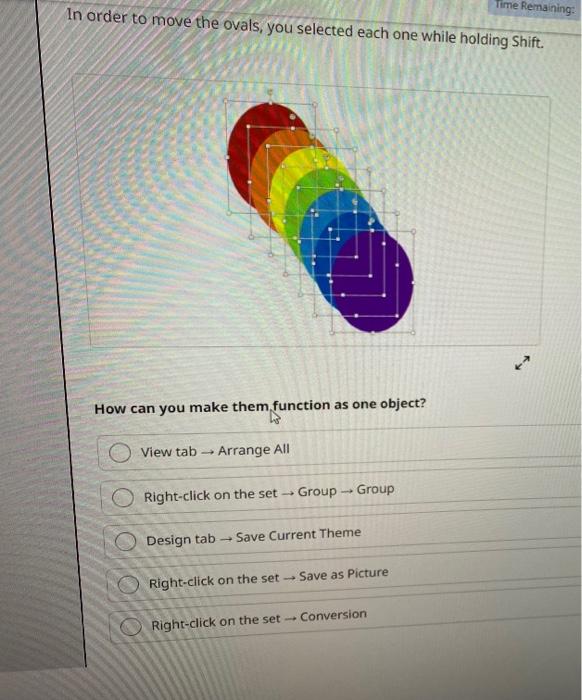
Solved In Order To Move The Ovals You Selected Each One Ch Question: in order to move the ovals, you selected each one while holding shift. how can you make them function as one object? view tab → arrange all right click on the set → group → group design tab → save current theme right click on the set → save as picture right click on the set → conversion. there’s just one step to solve this. In order to move the ovals, you selected each one while holding shift.how can you make them function as one object?. a. view tab arrange all) b. right clic.

In Order To Move The Ovals You Selected Each One While Holding Shift Select an object that is under other objects and cycle backward through the stack of objects. select the top object, and then press shift tab. select objects that are part of a group. to select one object, click or tap the object. to select multiple shapes in a group, press and hold shift or ctrl while you click or tap the shapes. Move the martinique text box so it is near the bottom of the waves image. make sure the waves picture and martinique text box are no longer selected. hold down the shift key, then select the text boxes containing cleaning, maintenance, repair, and restoration. click the align command, and make sure the align selected objects option is. Select an object (with an object selected). tab or shift tab until the object you want is selected. select multiple shapes. press and hold ctrl while you click the shapes. select multiple shapes with text. press and hold shift while you click the shapes. open the selection pane. alt f10. select a focused item (inside selection pane). spacebar. Select the group, and then do one of the following: to select one object, click the object. to select multiple shapes in a group, press and hold shift or ctrl while you click the shapes. cancel the selection of one object at a time. press and hold shift or ctrl while you click each object. group or ungroup shapes, pictures, or other objects.
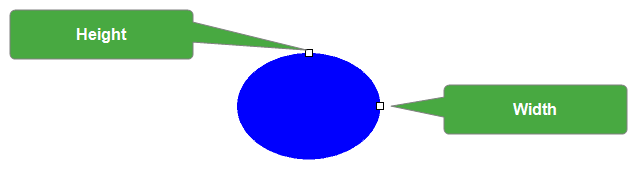
Ovals Select an object (with an object selected). tab or shift tab until the object you want is selected. select multiple shapes. press and hold ctrl while you click the shapes. select multiple shapes with text. press and hold shift while you click the shapes. open the selection pane. alt f10. select a focused item (inside selection pane). spacebar. Select the group, and then do one of the following: to select one object, click the object. to select multiple shapes in a group, press and hold shift or ctrl while you click the shapes. cancel the selection of one object at a time. press and hold shift or ctrl while you click each object. group or ungroup shapes, pictures, or other objects. Select the shapes that you want to rotate. on the view tab, in the show group, click task panes and select size & position. on the view tab, in the show group, click task panes and select size & position. in the size & position window, type a new values into the angle boxes. flip a shape vertically or horizontally. Select the ovals you want to group while holding shift. right click on one of the selected ovals. from the context menu that appears, hover over the group option and then click on 'group' in the submenu. this will create a single group out of the selected ovals. you can now move or apply formatting to them as if they were a single object.

Solved Patterns Start By Selecting Both Shapes Hold Down Chegg Select the shapes that you want to rotate. on the view tab, in the show group, click task panes and select size & position. on the view tab, in the show group, click task panes and select size & position. in the size & position window, type a new values into the angle boxes. flip a shape vertically or horizontally. Select the ovals you want to group while holding shift. right click on one of the selected ovals. from the context menu that appears, hover over the group option and then click on 'group' in the submenu. this will create a single group out of the selected ovals. you can now move or apply formatting to them as if they were a single object.

Comments are closed.