Ios Add To Home Screen вђ Madison Studios
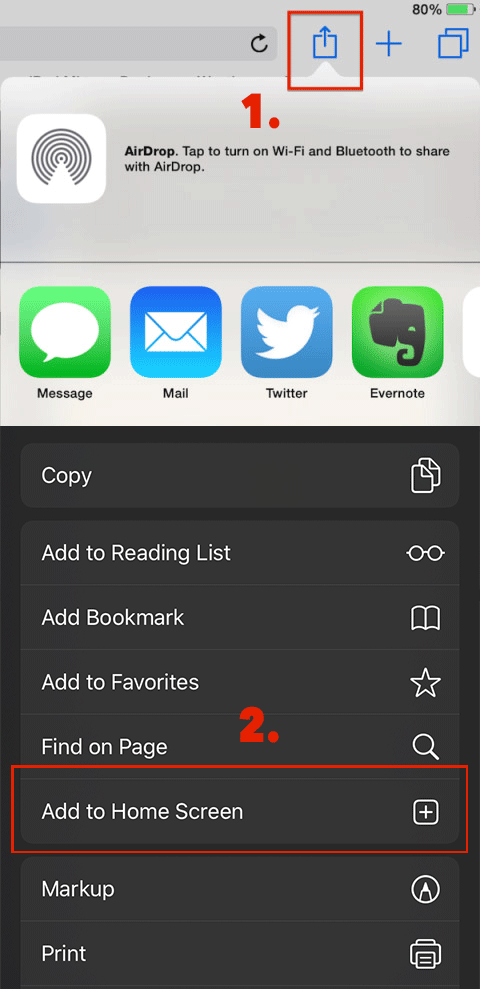
Ios Add To Home Screen вђ Madison Studios In the shortcuts app on your ios or ipados device, tap on a shortcut, then tap to open details. tap add to home screen. take photo: use the camera to take a new photo. choose photo: select an existing photo from your photos library. optional: to change the name that appears on the home screen, tap the name (in the home screen name and icon area. Hit the share button in the bottom toolbar and select add to home screen. here’s the important part: type in the name of the app, select the icon on the left, and tap choose photo. then, select.
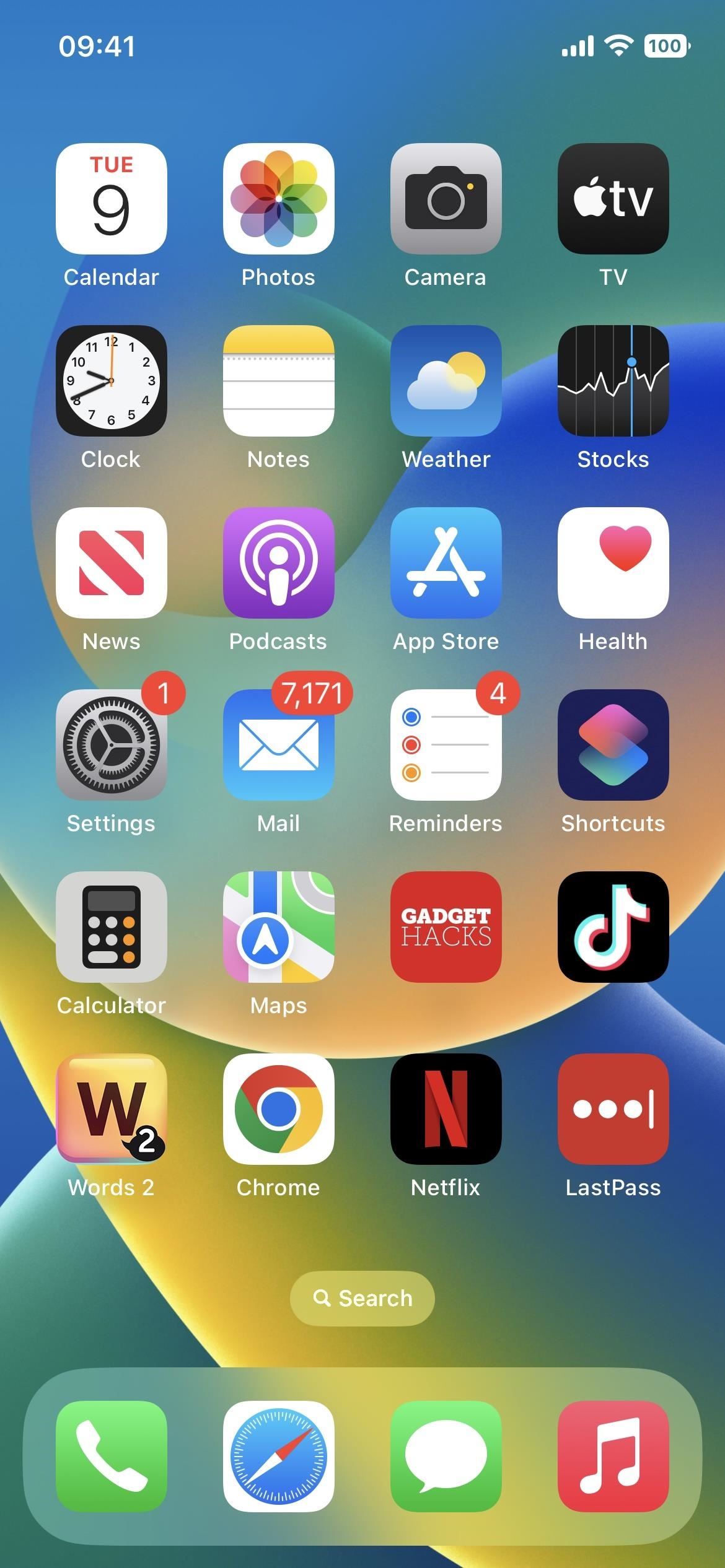
Home Screen Customization Just Got Even Better For Iphone With 15 Download article. 1. open the app library. swipe left on your home screen until you see a bunch of apps categorized by their functions. 2. find the app you want to add to the home screen. you can browse the categories or you can tap the search bar to search for your app. 3. touch and hold the app icon. A share menu will appear on the right side of the screen. tap "add to home screen." next, a pop up titled "add to home screen" will appear where you can name your new home screen icon anything you'd like. once you're done, tap "add" in the top right corner of the box. the icon for the website will appear on your ipad's home screen. Step 3: choose “add to home screen” from the share menu, scroll until you find the “add to home screen” option and tap it. you might have to swipe left on the bottom row of icons in the share menu to find the “add to home screen” option. step 4: name your bookmark. give your bookmark a name. Step 3: add widgets. choose and add widgets to your home screen for at a glance information. widgets are a relatively new addition to ios and they are incredibly handy. you can add widgets by entering ‘jiggle mode’ (long pressing until the apps wiggle) and tapping the plus sign in the top left corner. then, simply select the widget you want.
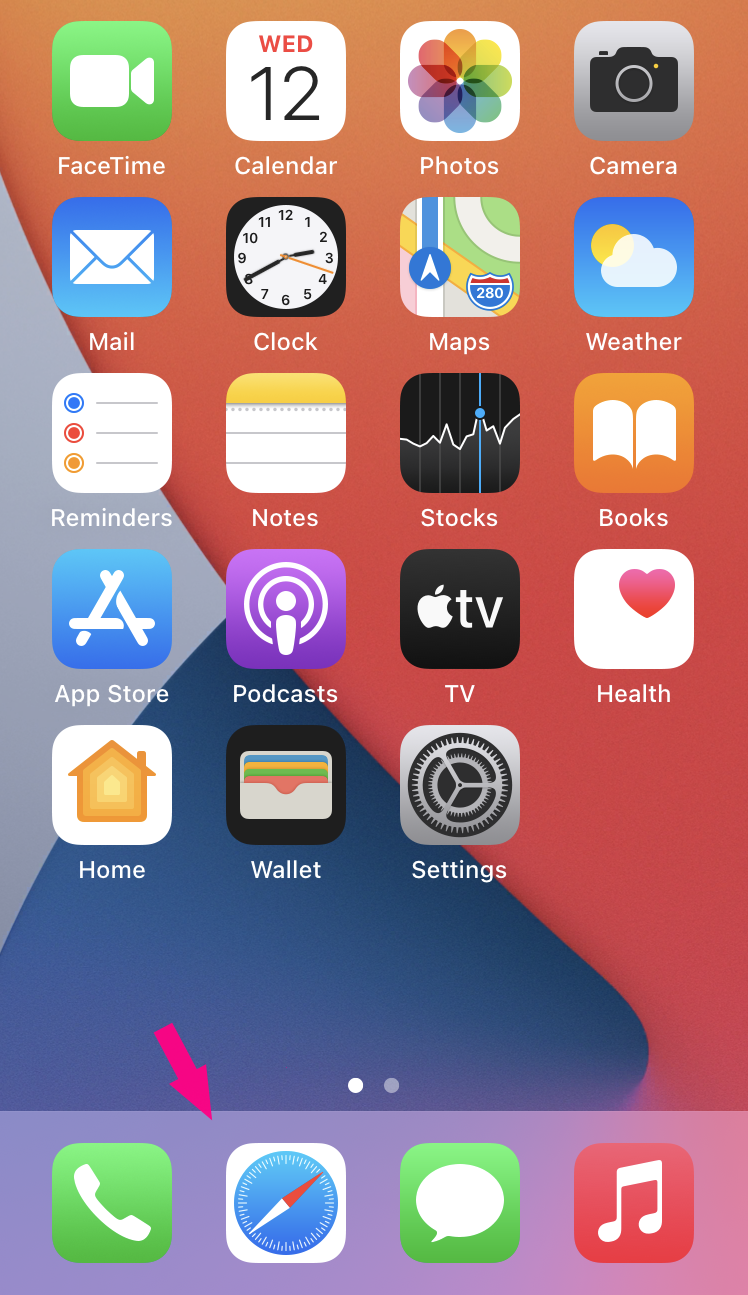
Customizing The Home Screen Dock On The Iphone Or Ipad With Custom Step 3: choose “add to home screen” from the share menu, scroll until you find the “add to home screen” option and tap it. you might have to swipe left on the bottom row of icons in the share menu to find the “add to home screen” option. step 4: name your bookmark. give your bookmark a name. Step 3: add widgets. choose and add widgets to your home screen for at a glance information. widgets are a relatively new addition to ios and they are incredibly handy. you can add widgets by entering ‘jiggle mode’ (long pressing until the apps wiggle) and tapping the plus sign in the top left corner. then, simply select the widget you want. Here's how it's done. launch the shortcuts app on your iphone or ipad. tap the ellipsis button (the three dots) in the corner of the shortcut that you want to add to your home screen. on the next. All the ways ios 18 lets you customize your home screen, control center, and more. the biggest headline of ios 18 is undoubtedly apple intelligence, but if there’s one larger theme for the.

Comments are closed.