Moving Averages In Excel Examples How To Calculate
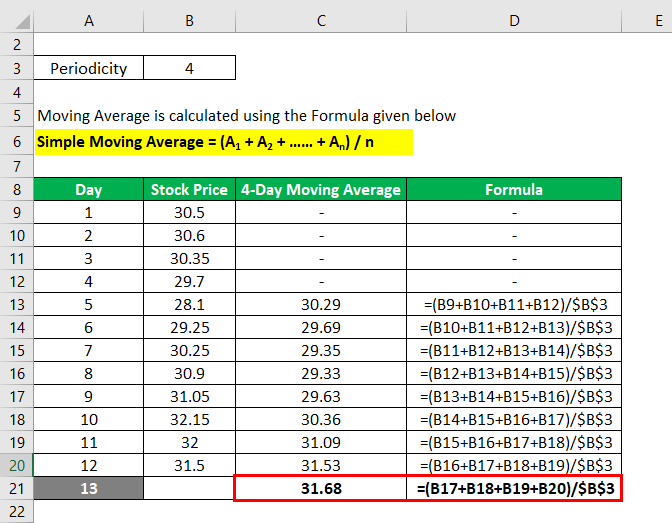
Moving Average Formula Calculator Examples With Excel Template Steps: enter the following formula in cell f5: =average(offset(e4,count(e4:e2000) 3,0,3,1)) e4 is the cell from which it will start moving downwards and e2000 is the limit of the range. change this number as required for your use case. count (e4:e2000) 3 is the number of rows it will move downward, 0 is the number of columns it moves to the. In the input range, select the data for which you want to calculate the moving average (b2:b11 in this example) in the interval option, enter 3 (as we are calculating a three point moving average) in the output range, enter the cell where you want the results. in this example, i am using c2 as the output range.

Moving Averages In Excel Examples How To Calculate Find moving average for the last n values in a row. if you want to calculate a moving average for the last n days, months, years, etc. in the same row, you can adjust the offset formula in this way: =average (offset (first cell,0,count (range) n,1, n,)) supposing b2 is the first number in the row, and you want to include the last 3 numbers in. To calculate a moving or rolling average, you can use a simple formula based on the average function with relative references. in the example shown, the formula in e7 is: =average (c5:c7) as the formula is copied down, it calculates a 3 day moving average based on the sales value for the current day and the two previous days. Calculate a moving average. when you're ready to calculate the moving average, click the data analysis button on the data tab. select "moving average" from the list and click "ok." at the top of the moving average window, enter the input range into the corresponding box. you can also click inside the box and then drag through your data range. Step 1: go to the data tab and click on data analysis in the analysis group. step 2: in the pop up dialog window, click on data analysis, and you can scroll and select moving average from the list. now, click ok and enter the details required to calculate the moving average.

How To Calculate Simple Moving Average In Excel Calculate a moving average. when you're ready to calculate the moving average, click the data analysis button on the data tab. select "moving average" from the list and click "ok." at the top of the moving average window, enter the input range into the corresponding box. you can also click inside the box and then drag through your data range. Step 1: go to the data tab and click on data analysis in the analysis group. step 2: in the pop up dialog window, click on data analysis, and you can scroll and select moving average from the list. now, click ok and enter the details required to calculate the moving average. Excel cannot calculate the moving average for the first 5 data points because there are not enough previous data points. 9. repeat steps 2 to 8 for interval = 2 and interval = 4. conclusion: the larger the interval, the more the peaks and valleys are smoothed out. the smaller the interval, the closer the moving averages are to the actual data. We can calculate the excel moving averageusing the built in feature as follows: first, select the “data” tab go to the “analysis” group click the “data analysis” option. the “data analysis” window appears. here, select the “moving average” option from the “analysis tools” window, and click “ok”. download template.
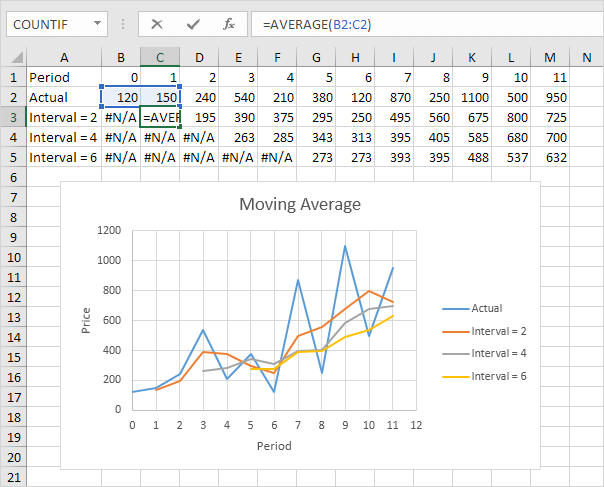
How To Use The Excel Average Function In Easy Steps Excel cannot calculate the moving average for the first 5 data points because there are not enough previous data points. 9. repeat steps 2 to 8 for interval = 2 and interval = 4. conclusion: the larger the interval, the more the peaks and valleys are smoothed out. the smaller the interval, the closer the moving averages are to the actual data. We can calculate the excel moving averageusing the built in feature as follows: first, select the “data” tab go to the “analysis” group click the “data analysis” option. the “data analysis” window appears. here, select the “moving average” option from the “analysis tools” window, and click “ok”. download template.

How To Calculate Moving Average In Excel The Tech Edvocate

Comments are closed.