Quicktime Screen Recording With Sound Guides

Quicktime Screen Recording With Sound Guides Step 3 system sound & microphone. switch on the toggle for "system sound" to record audio playing from mac, and if you need to capture your voice during a screen recording, click to turn on "microphone." step 4 hit the rec button to get both video and any internal & external audio recorded. unlike soundflower working with quicktime on. To stop recording, click the stop recording button in the menu bar (at the top right of your screen) or use the touch bar. depending on where you chose to save the recording, an app may open. see also record a movie in quicktime player on mac record audio in quicktime player on mac trim a movie or clip in quicktime player on mac.
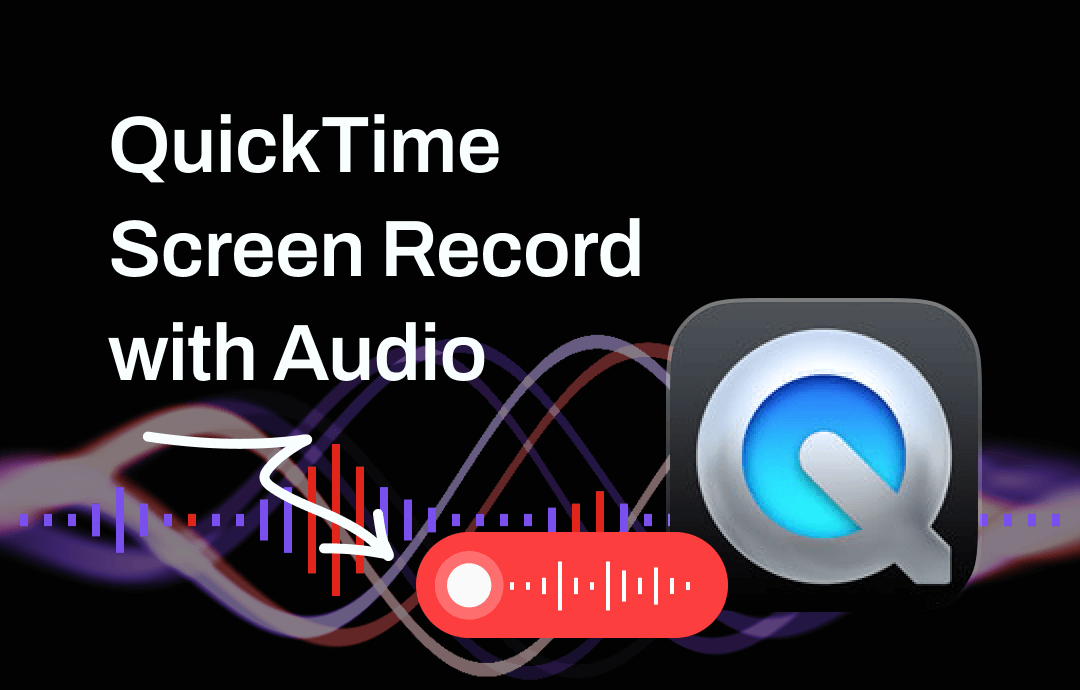
Quicktime Record Screen With Audio Guide 2024 Updated If you want to screen record on a mac using riverside, follow the simple steps below: step 1: sign up for riverside and log into your account. click the “ new studio” button to launch your own virtual studio. step 2: name your studio and then select “audio & video”. Quicktime player is one of the easier and fastest ways to record your computer screen.i’ll show you exactly how to record your screen using quicktime player. Press shift command 5 simultaneously on your keyboard to open the screenshot toolbar on mac. decide to record the entire screen, record a selected portion of the screen, or capture a still image of your screen. click on the corresponding icon to start recording your screen and any audio playing. To screen record with internal or system audio, you need to install the soundflower plugin. now, we’ll guide you through how to let quicktime player record screen and system audio on mac: step 1. download and install the soundflower first. step 2. then go to the system preferences (or system settings) > sound. step 3.

Quicktime Player Screen Recording With Audio On Mac Full Guide Press shift command 5 simultaneously on your keyboard to open the screenshot toolbar on mac. decide to record the entire screen, record a selected portion of the screen, or capture a still image of your screen. click on the corresponding icon to start recording your screen and any audio playing. To screen record with internal or system audio, you need to install the soundflower plugin. now, we’ll guide you through how to let quicktime player record screen and system audio on mac: step 1. download and install the soundflower first. step 2. then go to the system preferences (or system settings) > sound. step 3. Discover how to make great quality screen recordings using apple's quicktime player.are you looking for an ultra low cost, no nonsense way to make high quali. If you want to use quicktime player to record your screen, just open the app from applications. then you can begin recording your screen in seconds. time needed: 1 minute. beginning a screen.
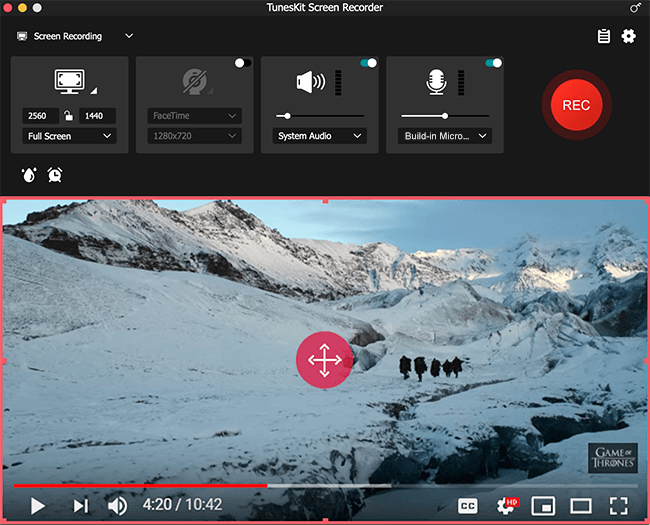
Quicktime Screen Recording With Sound Guides Discover how to make great quality screen recordings using apple's quicktime player.are you looking for an ultra low cost, no nonsense way to make high quali. If you want to use quicktime player to record your screen, just open the app from applications. then you can begin recording your screen in seconds. time needed: 1 minute. beginning a screen.

Comments are closed.