Tell Stories With Microsoft Excel Dashboards Part 4 How To Create

Tell Stories With Microsoft Excel Dashboards Part 4 How To Create Excel dashboard. understand your business and make more money. this video tutorial teaches you how to use microsoft excel to create excel dashboards from the. This video tutorial teaches you how to use microsoft excel to create excel dashboards from the scratch.download the workbooks and follow along. to un protect.

Tell Stories With Microsoft Excel Dashboards Part 4 H Vrog 2. import data into excel. to create an excel data dashboard, you first need, well, the data. you can import data into excel by either copying and pasting it directly, or using the external data sources. click on the ‘data’ tab and choose one of the available import options. Step 2: utilize pivot tables. go to the “insert” tab and select “pivottable.”. configure pivot table: drag and drop fields into the “rows,” “columns,” and “values” areas to summarize and analyze your data. adjust filters to focus on specific subsets of data. Here you can build a pivot table first before copying it to the “ dashboard ” worksheet. 1. try it out by inserting a pivot table from the insert tab. 2. for the source data, enter the name of the data table which in this case would be “sales table ”. 3. then select any cell in the “ tables ” worksheet and click ok. 4. Go ahead and open a blank excel workbook and start by creating two sheets named 'data' and 'dashboard'. 1. import. since the marketing team sent us a static csv file, we will import it into our excel workbook by copying and pasting it into the 'data' sheet.

Tell Stories With Microsoft Excel Dashboards Part 4 H Vrog Here you can build a pivot table first before copying it to the “ dashboard ” worksheet. 1. try it out by inserting a pivot table from the insert tab. 2. for the source data, enter the name of the data table which in this case would be “sales table ”. 3. then select any cell in the “ tables ” worksheet and click ok. 4. Go ahead and open a blank excel workbook and start by creating two sheets named 'data' and 'dashboard'. 1. import. since the marketing team sent us a static csv file, we will import it into our excel workbook by copying and pasting it into the 'data' sheet. The process of updating everything on the excel dashboard to include the new data is simple if you put your dataset into a table before creating the pivot tables. add the new data into the dataset. on the dashboard, click on a pivot chart. from the pivotchart analyze tab, in the data group, click refresh all. Step 1: organize your data. the first step for creating an excel dashboard is organizing your data. tables and pivot tables are great ways to do this. to convert your data into a table: select the data. go to “ insert ” > “ table ” in the excel ribbon. you can also use the keyboard shortcut (ctrl t).
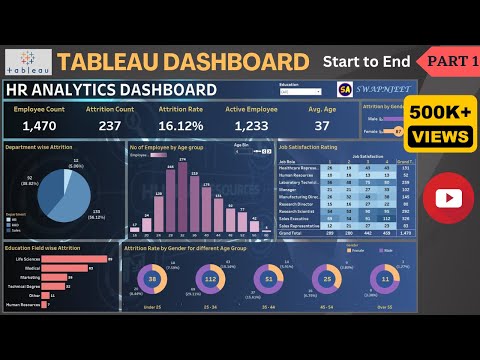
Tell Stories With Microsoft Excel Dashboards Part 4 H Vrog The process of updating everything on the excel dashboard to include the new data is simple if you put your dataset into a table before creating the pivot tables. add the new data into the dataset. on the dashboard, click on a pivot chart. from the pivotchart analyze tab, in the data group, click refresh all. Step 1: organize your data. the first step for creating an excel dashboard is organizing your data. tables and pivot tables are great ways to do this. to convert your data into a table: select the data. go to “ insert ” > “ table ” in the excel ribbon. you can also use the keyboard shortcut (ctrl t).

Comments are closed.