Tutorial Creating And Deploying Surveys Reporting
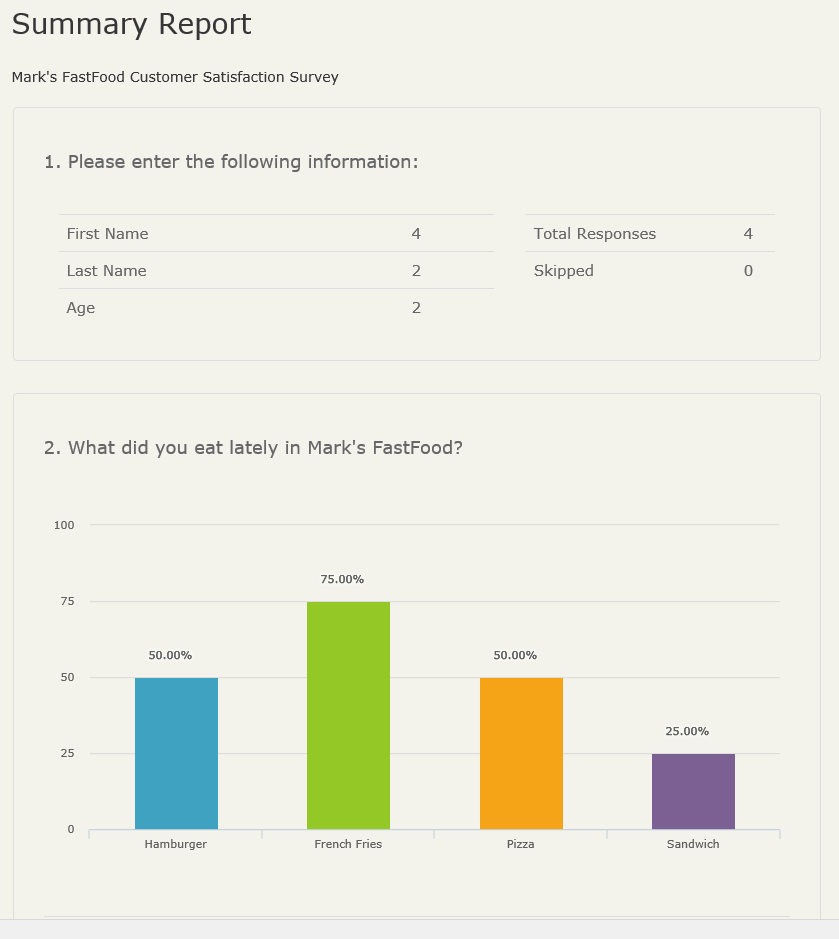
Tutorial Creating And Deploying Surveys Reporting The report will look like this after that: to view the respondents detailed answers, click the "view details" button that appears on the top of the summary report page. at the top of the report are controls that allow you to navigate among all the responses to the survey as well as to delete a specific response. Tutorial creating and deploying surveys reporting. survey software to create online surveys. create surveys online, gather responses and analyse results fast, easy, low cost.

Tutorial Creating And Deploying Surveys Reporting Get started in 12 minutes and begin collecting data for water, sanitation, hygiene, and much more. portal.mwater.co mwater water is the sect. 1. make it visual. you can present data in a visual form, such as a chart or graph, or put it into a tabular form so it’s easy for people to see the relationships between variables in your crosstab analysis. choose a graphic format that best suits your data type and clearly shows the results to the untrained eye. The 5 steps for creating a survey results report. 1. click on the “present results” tab in your survey homepage. 2. select the “new dashboard” button at the center of the page or click “new” and then “dashboard.”. 3. Open the survey now by clicking on the status link in the row for the survey you just created "mark's fastfood customer satisfaction survey". as the survey is currently closed, the link should say "closed". once you click it, it will change to "open". now, click on the "deploy" icon. this will take you to the collect responses page: there are.
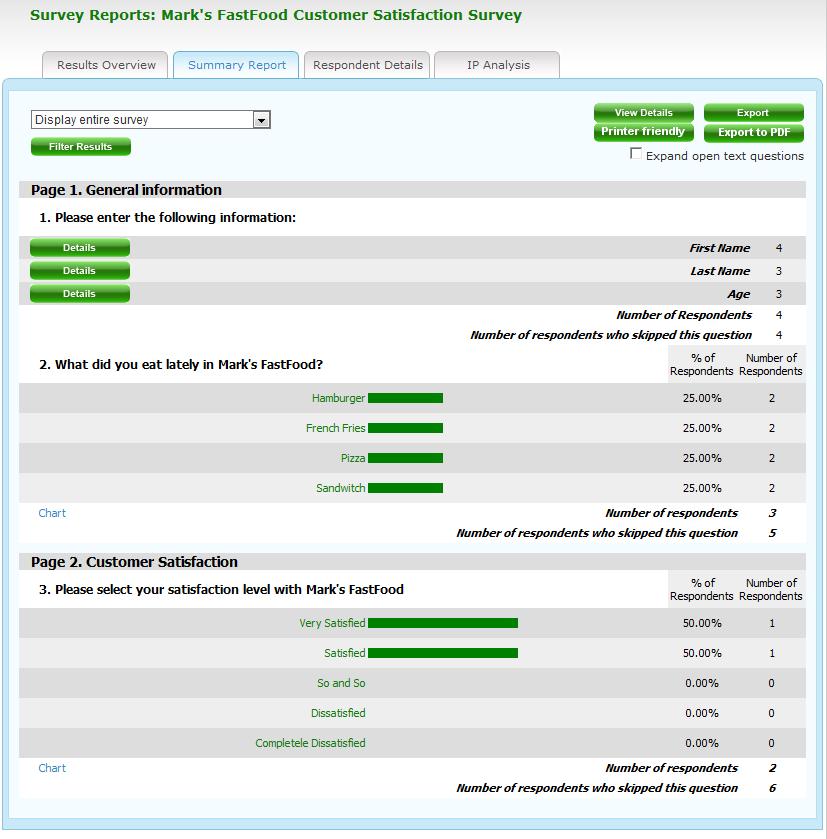
Tutorial Creating And Deploying Surveys Reporting The 5 steps for creating a survey results report. 1. click on the “present results” tab in your survey homepage. 2. select the “new dashboard” button at the center of the page or click “new” and then “dashboard.”. 3. Open the survey now by clicking on the status link in the row for the survey you just created "mark's fastfood customer satisfaction survey". as the survey is currently closed, the link should say "closed". once you click it, it will change to "open". now, click on the "deploy" icon. this will take you to the collect responses page: there are. To do this, click on the tools drop down menu in your survey view, and select ‘generate test responses’: in the new window, specify how many test responses you want to generate (here i went with 15) then click generate. after a few seconds, qualtrics will successfully generate test responses – if your summary looks something like the one. This tutorial provides a quick overview of the steps required to create and deploy surveys. 1. use the survey editor to create survey questions and pages. 2. set survey options and settings. 3. invite respondents to take the survey. 4. view online reports and export survey data.

Comments are closed.