Youtube Video Upload Guide Step By Step Tutorial

Youtube Video Upload Guide Step By Step Tutorial This is a step by step, simple tutorial for beginners where i cover the complete guide to make sure your vid how do you upload a video the right way? this is a step by step, simple. In this tutorial for beginners, i'll walk you through step by step how to correctly upload a video to . we'll also add the title, description,.
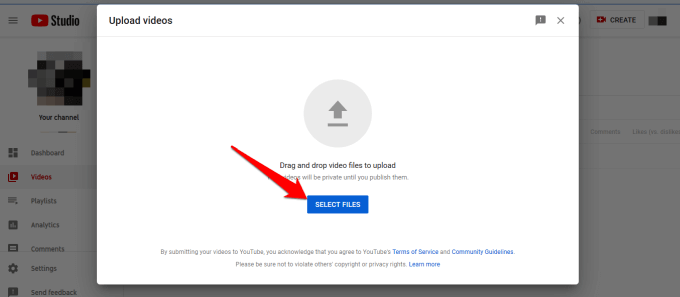
How To Upload A Video To Step By Step Guide Online Tech Tips Learn how to upload videos on and get views in the process with my step by step tutorial.specifically designed for complete beginners i take you thro. 1. log into creator studio. 2. click on the “create” icon in the top right corner and select “upload videos.”. 3. select the file or files you want to upload. 4. you will be asked. The easiest way is to drag the video file from your computer to the "drag and drop video files to upload" window. you can also click select files to choose the video file from another location on your computer and then click open. 5. add a description and a title. Next, go back to your channel and click the create button in the corner of your screen. after you’ve hit the create button, a screen will pop up, inviting you to select the file that you want to upload: uploading your video to . click select files to locate the video file you just saved to your computer.

How To Upload A Youtube Video For Beginners Complete Youtube Tutorial The easiest way is to drag the video file from your computer to the "drag and drop video files to upload" window. you can also click select files to choose the video file from another location on your computer and then click open. 5. add a description and a title. Next, go back to your channel and click the create button in the corner of your screen. after you’ve hit the create button, a screen will pop up, inviting you to select the file that you want to upload: uploading your video to . click select files to locate the video file you just saved to your computer. Closed captions: makes it easy to add closed captions to your video: simply select the language and upload a file. for more accurate captions, you can transcribe your video’s spoken parts and will auto sync them for you. choose your thumbnail. By the end of this guide, you’ll be able to make a high quality video using screen recorded content, just like this one from tubebuddy. step 6. set up your video recording. now that you know your audience, plan your topics, and understand what video to make, it’s time to start creating your video.

Comments are closed.