Move Columns And Rows In Excel The Easy Way

How To Move Columns And Rows In Excel The Easy Way Youtube Also, to tag along with the guide, download our free sample workbook here. table of contents. method 1: using the shift key. method 2: using the insert, cut, and paste “hack”. method 3: using ctrl. method 4: moving multiple columns. method 5: moving columns to other worksheets. Method #1: using the shift key. this one’s easy! simply select the row you want to move, press shift, and drag it to the new position. let’s see an example here: in the dataset above, the 6th row comes in the wrong order. it should have been in the first position (row 2). no worries – let’s move it to the right place.

Move Columns And Rows In Excel The Easy Way Youtube If you prefer the old fashioned way, execute the following steps. 1. first, select a column. 2. right click, and then click cut. 3. select a column. the column will be inserted before the selected column. 4. right click, and then click insert cut cells. result: note: in a similar way, you can move multiple columns, a single row or multiple rows. Hold down shift and ctrl while you point to the border of the selection. when the pointer becomes a move pointer. you can move or copy selected cells, rows, and columns by using the mouse and. select the cells or range of cells that you want to move or copy. point to the border of the cell or range that you selected. First, in your spreadsheet, find the row to move. then right click this row's number and select "cut" from the menu. now find the row above which you want to place your cut row. right click this new row's number and select "insert cut cells" from the menu. your row is now at its new location. Do the following: select the row or column you want to move. press ctrl x to cut. the selection will be highlighted in a moving border. right click the row below or column to the right of where you want to move the selection. make sure to click the first cell of the row or column. click insert cut cells.
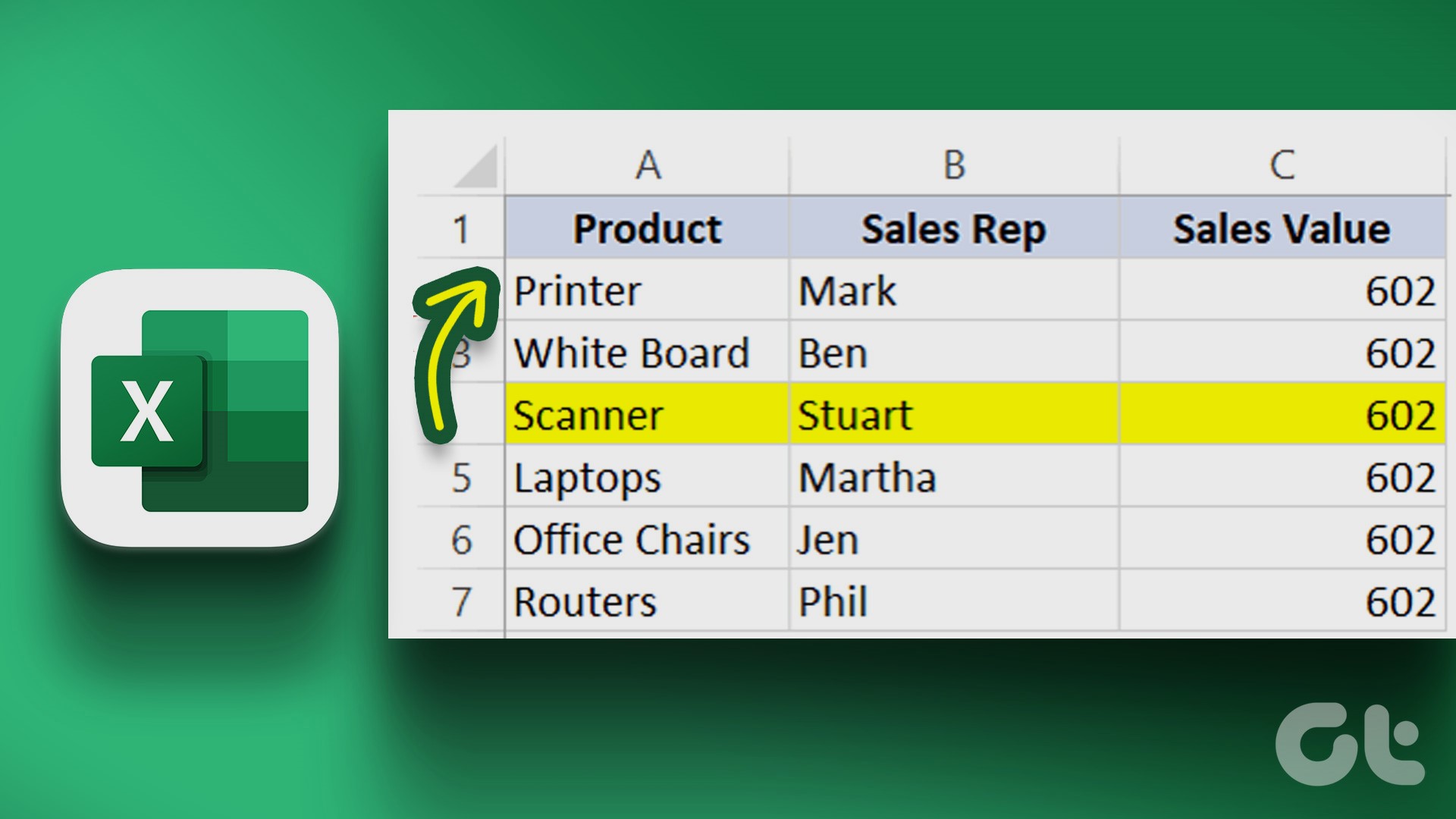
3 Easy Ways To Move Rows And Columns In Microsoft Excel Guiding Tech First, in your spreadsheet, find the row to move. then right click this row's number and select "cut" from the menu. now find the row above which you want to place your cut row. right click this new row's number and select "insert cut cells" from the menu. your row is now at its new location. Do the following: select the row or column you want to move. press ctrl x to cut. the selection will be highlighted in a moving border. right click the row below or column to the right of where you want to move the selection. make sure to click the first cell of the row or column. click insert cut cells. 📃 watch related playlists playlist with all my videos on microsoft excel: playlist?list=pllkpqrbme6xlyoubjoqowzcccd0ivqvly playlist w. Step 3) right click on the cell where you want to move the data and select insert cut cells. use keyboard shortcuts. step 1) select the cells you want to move. step 2) press ctrl x to cut. step 3) select the cell where you want to move the data. step 4) press ctrl v to paste to a new location.

Comments are closed.